Zrzuć pamięć w systemie Windows - dlaczego jest to konieczne i jak ją włączyć

- 725
- 40
- Klara Kopeć
Prawie każdy użytkownik jest podpisany z krytycznymi błędami systemu operacyjnego „okna”, a pojawiające się niebieskie ekrany śmierci (BSOD) zwykle nie zapowiadają niczego dobrego. Można je wywołać przez powody oprogramowania lub sprzętowe, a ponieważ kłopoty nie zawsze są oczywiste, rozwiązanie zaczyna się od środków diagnostycznych.

Naprawienie błędu nie może być łatwe i często najbardziej użytecznym sposobem diagnozowania przyczyn nieprawidłowości staje. Co więcej, okna nie zawsze aktywują automatyczne tworzenie i zachowanie zrzutów pamięci na dysku twardym, podczas gdy w korekcie BSOD, niezależnie od charakteru awarii, dane te mogą bardzo pomóc.
Jaki jest zrzut pamięci z Windows dla pamięci
Zawartość pamięci RAM i materiały związane z awarią można zapisać do pliku pompowania, na następnym początku sali operacyjnej tworzone jest zrzut awaryjny z informacjami o debugowaniu na podstawie zapisanych danych (system operacyjny może utworzyć pamięć Zrzuć i ominąć plik wahania). Zapis błędu zostanie dokonany w dzienniku zdarzeń, jeśli ta opcja zostanie skonfigurowana.
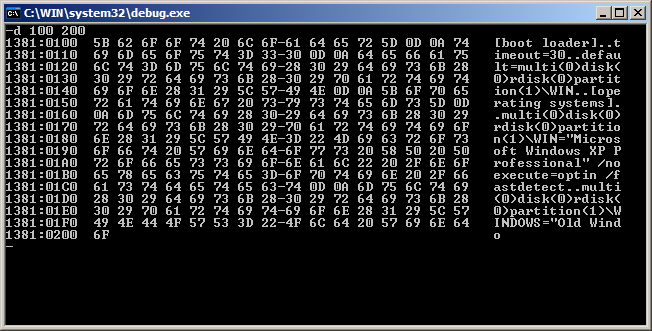
Wniosek witryny Dampa 32-bit Windows Bit OS za pomocą programu debugowania.Exe
Rodzaj pisemnego zrzutu można ustawić we właściwościach systemu operacyjnego, opcje są obsługiwane:
- Mała pamięć zrzutowa. W szczególności zawiera małe informacje, jest to kod błędu z parametrami, listę sterowników zainstalowanych w systemie Windows i T Windows. D., Ale ta informacja wystarczy, aby zidentyfikować źródło problemu. Element z reguły zostanie zapisany w katalogu C: \ Windows \ Minidump.
- Pamięć Jądrowego Jądrowego. Informacje dotyczące informacji powiązanych tylko z reżimem jądra są przeprowadzane, z wyłączeniem informacji, które nie wskazują na źródło awarii.
- Pełny system zrzutu. Zawartość to cała pamięć sali operacyjnej, która może powodować problemy podczas tworzenia obrazu, jeśli objętość pamięci RAM wynosi więcej niż 4 GB. Zwykle zapisywane w pliku C: \ Windows \ Memory.DMP.
- Automatyczna pamięć zrzutowa (stała się dostępna z ósmą wersją systemu Windows). Zawiera te same notatki, co Jądro Wrzucające pamięć, podczas gdy różni się on w celu kontrolowania rozmiaru systemu pliku pompowania.
- Aktywna pamięć zrzutowa (przedstawiona w „dziesięciu”). Zawiera tylko aktywną pamięć hosta z trybów jądra i użytkownika* (możliwość została pierwotnie zaimplementowana dla serwerów, aby maszyny wirtualne nie dostały się do zrzutów).
*Zrzucanie systemu użytkownika to zrzut określonego procesu. Tak więc zawartość może być pełną pamięcią procesu lub fragmentu, listy, stosu, strumieni, list bibliotek, stanu strumieni, obiektów jądra obiektów.
Najczęściej awaryjne Windows Memory Windows 7, 8, 10 jest używane do diagnozy i pozwala dowiedzieć się, jak poprawić błąd krytyczny. Po przeanalizowaniu zawartości możemy zrozumieć, co spowodowało problem, i zacząć go eliminować.
WAŻNY. Jeśli dysk odmówi lub występuje BSOD na pierwszym etapie uruchomienia systemu, zrzut awaryjny nie zostanie utworzony.Jak włączyć tworzenie pamięci zrzutu w systemie Windows
Aby aktywować automatyczne zachowanie zrzutu pamięci w systemie Windows, musisz wykonać następujące czynności:
- W dowolny sposób przechodzimy do właściwości systemu. Na przykład kliknij ikonę „My Computer” (lub „ten komputer” na „Ten”). Wybierz „Właściwości”, a następnie na liście opcji w lewej kolumnie, kliknij „Dodatkowe parametry systemowe”. Alternatywną opcją jest użycie panelu sterowania, w którym powinieneś przejść do sekcji „System” (to samo okno pojawi się podczas korzystania z klawiszy Win+Pace), a następnie w „dodatkowych parametrach systemowych”. W systemie Windows 10 możesz również użyć „parametrów” sprzętu (Win+I). W oknie musisz przejść do sekcji „System -” w systemie ” -„ Informacje o systemie ”i dalej do dodatkowych parametrów systemu operacyjnego.
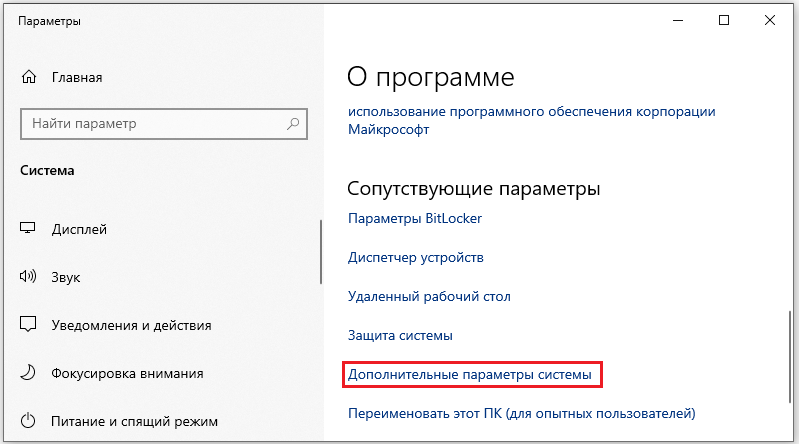
- W oknie, które otworzyło się na karcie „Dodatkowe” w polu „Ładowanie i przywracanie„ Umieść parametry ”.
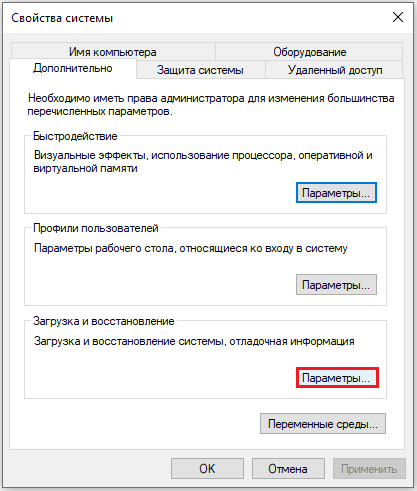
- W wyniku manipulacji otworzy się następujące okno, w którym powinieneś wybrać rodzaj nagrywania informacji debugowania, ustaw parametry, umieszczanie znaków kontrolnych we właściwych punktach, a następnie naciśnij przycisk OK.
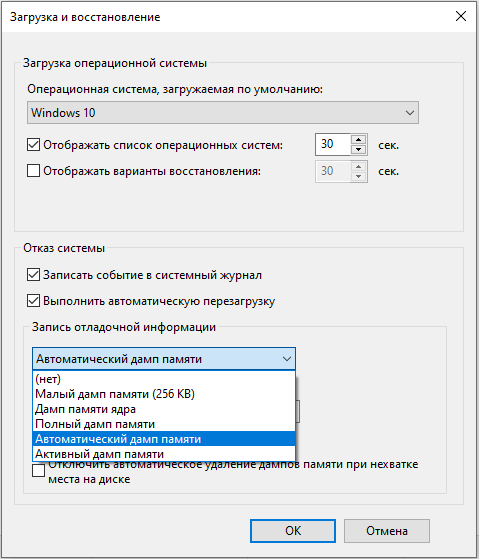
Jak skonfigurować zrzuty pamięci w systemie Windows
Ustawienia działań wykonanych podczas awaryjnego zatrzymania pracy systemu operacyjnego są wykonywane w tym samym oknie, co włączenie tworzenia zrzutu pamięci („ładowanie i przywracanie”), w których otrzymujemy właściwości systemu systemu.
Tutaj możesz skonfigurować parametry systemu operacyjnego i przypisać pewne działania w przypadku jego odmowy, na przykład:
- Wskaż tryb zrzutu z informacją o debugowaniu (domyślnie wartość „nie” można ustawić);
- rejestrowanie wydarzeń w czasopiśmie (rekordy są dodawane do dzienników);
- Oznaczony punkt „Wykonaj automatyczne ponowne uruchomienie” pozwala systemowi ponownie uruchomić po awarii i kontynuować funkcjonowanie;
- Wybierając opcję „Wymień istniejący plik Dampa”, obiekt zostanie przepisany z każdym pojawiającym się błędem.
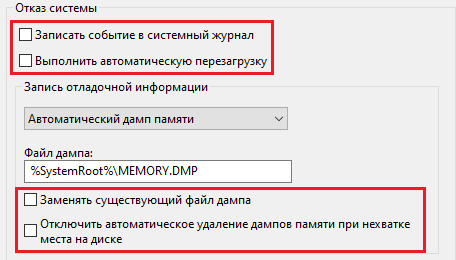
Podczas obsługi SSD lepiej pozostawić rodzaj nagrywania „Automatyczna pamięć zrzutu”, ale jeśli potrzebujesz plik zrzutu awaryjnego, lepiej ustawić „małą pamięć zrzutu”, jest najlżejsza i łatwo wysłać go To dla innego użytkownika, jeśli potrzebujesz pomocy w analizie stanu.
Czasami może być konieczne zwiększenie wielkości pliku pompowania niż jest dostępny w pamięci RAM, aby odpowiadał kompletnym zrzucie.
Możesz odczytać zrzut pamięci za pośrednictwem wyspecjalizowanych narzędzi, takich jak Microsoft Kernel Debugger, BlueScreenview i inne.
Instalacja Windbg w systemie Windows
Narzędzie, które jest debuggerem dla aplikacji i sterowników z udziałem użytkowników, pozwala analizować obraz pamięci i dowiedzieć się, co sprowokowane BSOD. Jest dostarczany jako część pakietu SDK dla systemu Windows 10, instalator jest pobierany na stronie Microsoft. W przypadku siedmiu i wczesnych wersji systemów Windbg można znaleźć w pakiecie Microsoft Windows dla systemu Windows 7 i Net Framework 4.
Zainstaluj Windbg:
- Przechodzimy do strony ładowania SDK (w zależności od wersji systemu operacyjnego, wybierz żądany pakiet, linki powyżej), pobieraj instalator;
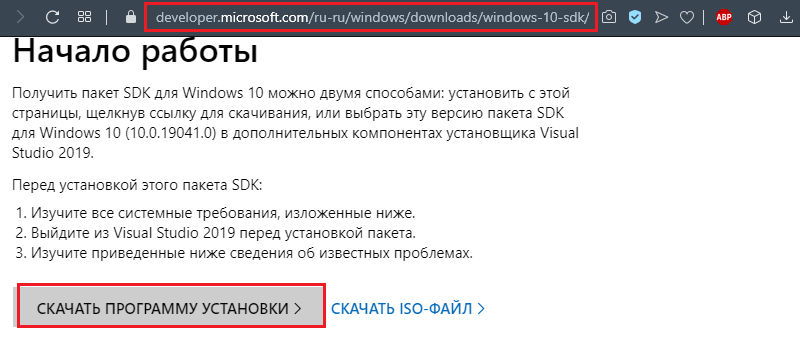
- Po pobraniu pliku rozpocznij proces instalacji;
- Wybierz pierwszą opcję instalacji - dla tego komputera (drugi obejmuje załadowanie do instalacji pakietu na innych komputerach);
- W razie potrzeby pozostawia ścieżkę domyślnej instalacji lub zmiany;
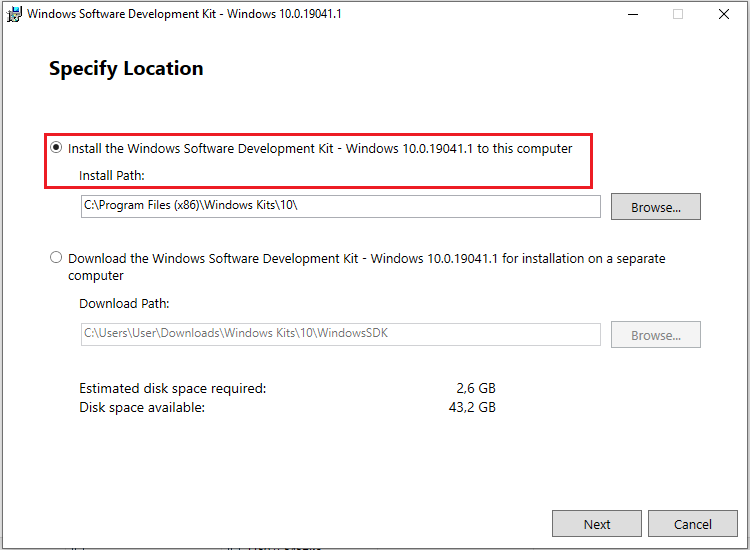
- Zgadzamy się z warunkami umowy licencyjnej;
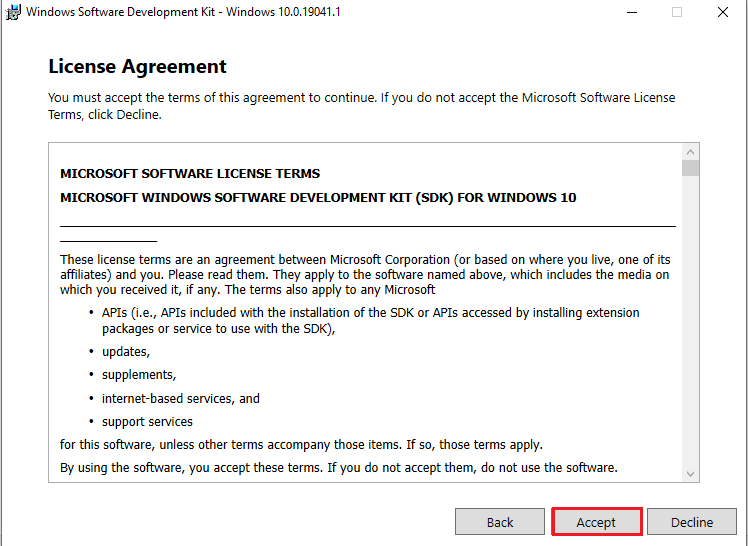
- Możesz umieścić cały pakiet lub wybrać na listy tylko narzędzia debugowania dla debuggera Windows.
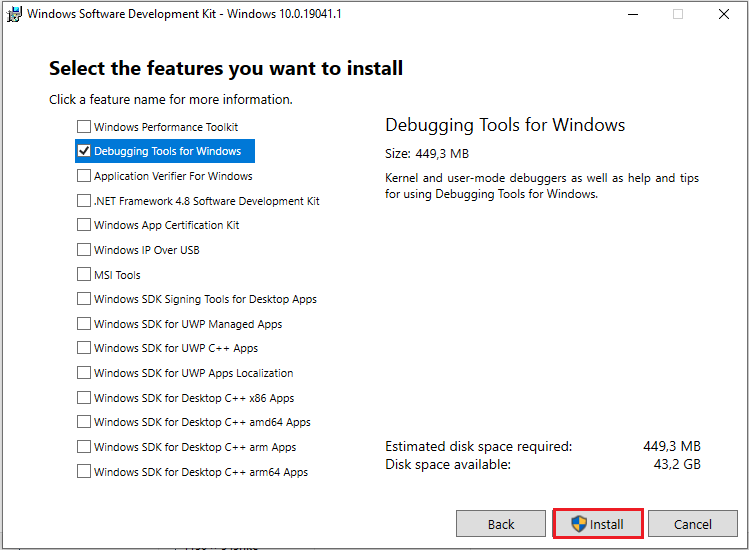
Analiza pamięci zrzutu awaryjnego w Windbg
Przed analizą zrzutu pamięci musisz wykonać niektóre ustawienia. Do pracy z oprogramowaniem będziesz potrzebować pakietu debugowania symboli debugowania znaków, załadowanego z uwzględnieniem wersji i rozładowania systemu.
Możesz skonfigurować ekstrakcję z użytecznością symboli z Internetu, co jest bezpieczne, ponieważ używany jest oficjalny zasób firmy Microsoft.
Związek plików .DMP z Windbg
Aby obiekty przyciskając je, aby otworzyły się przez narzędzie:
- W konsoli wiersza poleceń, uruchomionych w imieniu administratora (na przykład za pośrednictwem menu Start), wykonujemy polecenia (w zależności od rozładowania systemu operacyjnego):
CD C: \ PLIKY PROGRAN (x86) \ Windows Kits \ 10 \ Debuggers \ x64
Exe -ia - Lub (dla 32-bitowych okien):
CD C: \ PLIKY PROGRAN (x86) \ Windows Kits \ 10 \ Debuggers \ x86
Exe -ia
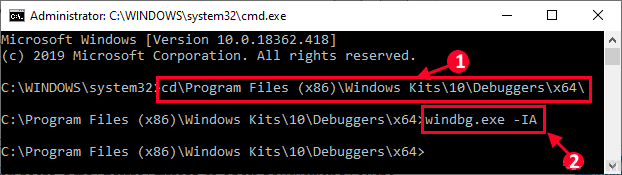
Teraz rodzaje typów .DMP, .HDMP, .MDMP, .KDMP, .WEW będzie powiązany z aplikacją.
Ustawienia serwera znaków debugujących
Podczas debugowania potrzebne są symbole pola generowane w procesie kompilacji aplikacji wraz z plikiem wykonywalnym. Konfigurujemy Windbg, aby wyodrębnić znaki z sieci:
- W oknie Windbg kliknij „Plik” i wybierz „Symbol Fie Path ...” lub naciśnij Ctrl+S;
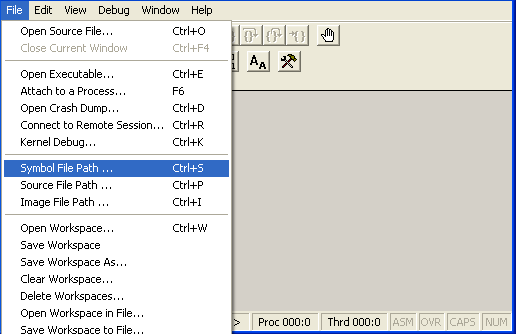
- Wskazujemy ścieżkę ładowania, przepisując linię:
Srv*%systemroot%\ symbole*http: // msdl.Microsoft.Com/pobieranie/symbole
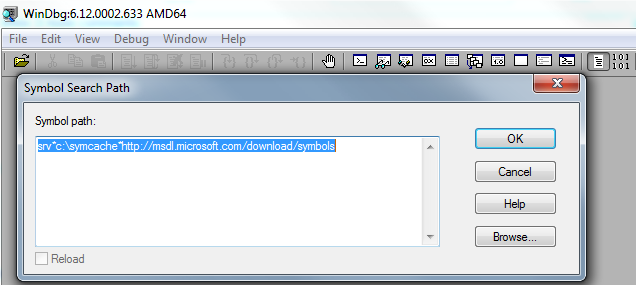
- Zastosuj korekty, naciskając „Plik” - „Zapisz obszar roboczy”.
Analiza zrzutu pamięci w Windbg
Aby przejść do procedury, otwórz obiekt w narzędzia (plik - otwartym zrzut. Narzędzie zacznie analizować plik, a następnie podać wynik.
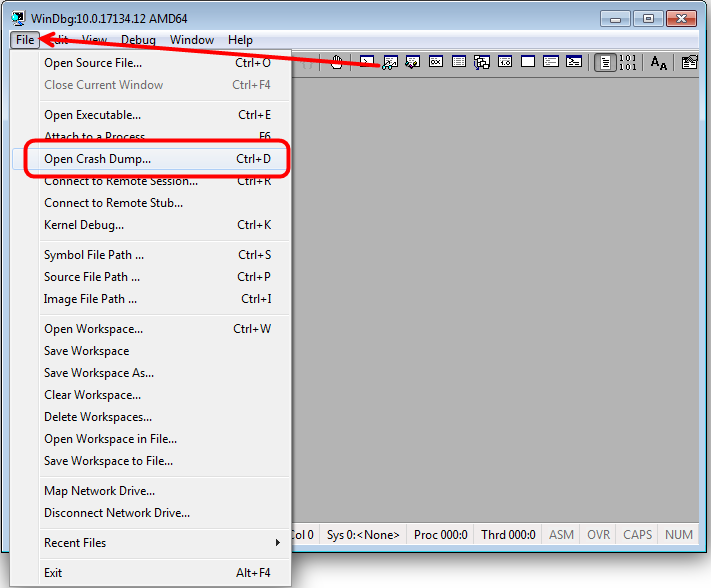
Okno ma wprowadzać polecenia. Wniosek "!Analiza -V „pozwoli Ci uzyskać bardziej szczegółowe informacje o awarii (kod stop, nazwa błędu, wywołanie połączeń, które doprowadziły do problemu i innych danych), a także zalecenia dotyczące korekty. Aby zatrzymać debugger w menu programu, kliknij „Debug” - „Przestań debugować”.
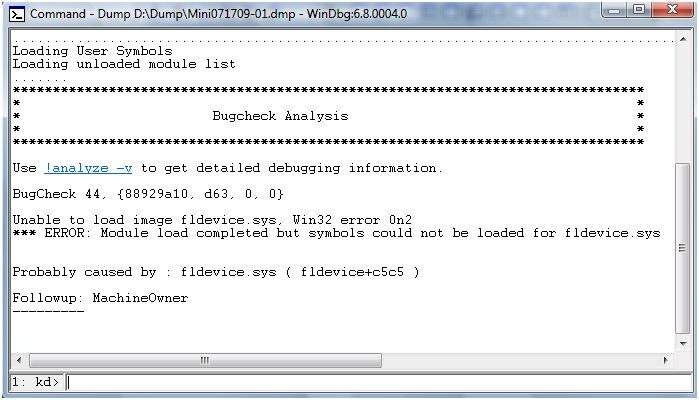
Jak usunąć pliki zrzutu pliki
Jeśli potrzebujesz usuwania zrzutu pamięci, można to zrobić ręcznie, idąc po drodze położenia obiektu na dysku. Tak więc w katalogu systemu Windows musisz znaleźć i usunąć plik pamięci.DMP, a także elementy w katalogu Minidump. Ponadto możesz użyć pełnego narzędzia systemu czyszczenia dysku:
- Zadzwoń do konsoli „Wykonaj” (Win+R) i wprowadź polecenie ”CleanMgr ", Aby pójść do służby;
- Kliknij przycisk czyszczenia plików systemowych, a następnie znajdź i zaznacz wiersz na liście dotyczącej zrzutu pamięci. Jeśli nie znaleziono, to nie zostały stworzone.
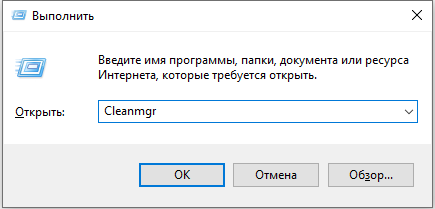
Tworzenie zdjęć może być wyłączone, nawet jeśli kiedykolwiek aktywowałeś tę funkcję ze względu na specjalne działania oprogramowania. Jeśli mówimy o napędzie SSD, mogą to być programy do pracy z dyskami w stanie stałym. Odłączenie niektórych opcji systemu operacyjnego jest przeprowadzane przez nich w celu zoptymalizowania pracy, ponieważ wiele procesów czytania/rejestrowania zmniejsza długość życia dysku. Ponadto przyczyną rozłączenia pamięci zrzutu może być różne programy czyszczenia komputerów i optymalizacja systemu.
- « Niezależna wymiana macierzy laptopów
- Instalacja i usunięcie sterownika sieciowego w systemie Windows »

