Tuner menu kontekstowego - tworzenie elementów menu kontekstowego Windows
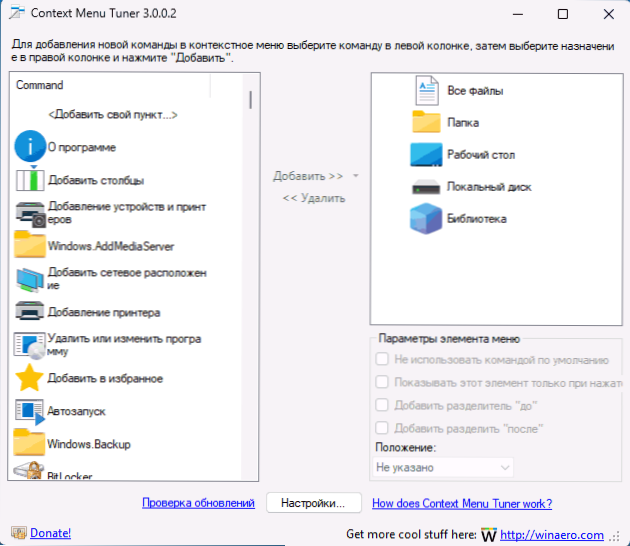
- 1307
- 44
- Roman Pawlik
Menu kontekstowe komputerów stacjonarnych, dysków, plików i folderów w systemie Windows 11, Windows 10 zawiera najczęściej używane użytkowników akcji, ale ktoś może nie wystarczyć dla kogoś ze standardowym zestawem. W takim przypadku możesz używać programów do edycji i konfigurowania menu kontekstowego, takich jak łatwe menu kontekstowe, Nilesoft Shell i inne. Tuner menu kontekstowego to kolejne bezpłatne narzędzie do tych celów.
W tej recenzji na temat możliwości bezpłatnego użyteczności tunera menu kontekstowego i prostych przykładów użycia w części tworzenia pozycji menu kontekstowego.
Korzystanie z tunera menu kontekstowego do edytowania menu kontekstowego
Możesz pobrać tuner menu kontekstowego z oficjalnej strony dewelopera. Program nie wymaga instalacji na komputerze: wystarczy rozpakować archiwum w dogodnej lokalizacji.
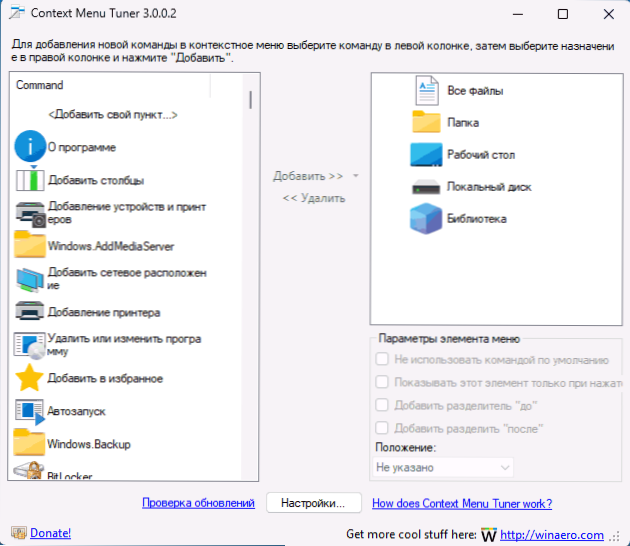
Język rosyjski interfejsu jest obecny, ale może być konieczne wybór najpierw w ustawieniach, a następnie ponownie uruchomić program. Windows 10, 8 są oficjalnie obsługiwane.1 i 7, ale w systemie Windows 11 program również działa (punkty zostaną dodane do klasycznego menu kontekstowego).
Proces dodawania własnych punktów menu kontekstowego jest dość prosty:
- Jeśli chcesz dodać trochę akcji lub zespołu, który jest już obecny w systemie Windows, możesz wybrać ją na liście po lewej stronie, wybrać, w menu kontekstowym, które elementy musisz dodać ten element i kliknąć „Dodaj” - „Dodaj do podświetlonego elementu”. Lub najpierw wybierz żądany element w prawym panelu, a następnie dodaj do niego akcję za pomocą dwukrotnego kliknięcia poleceń w panelu po lewej stronie.
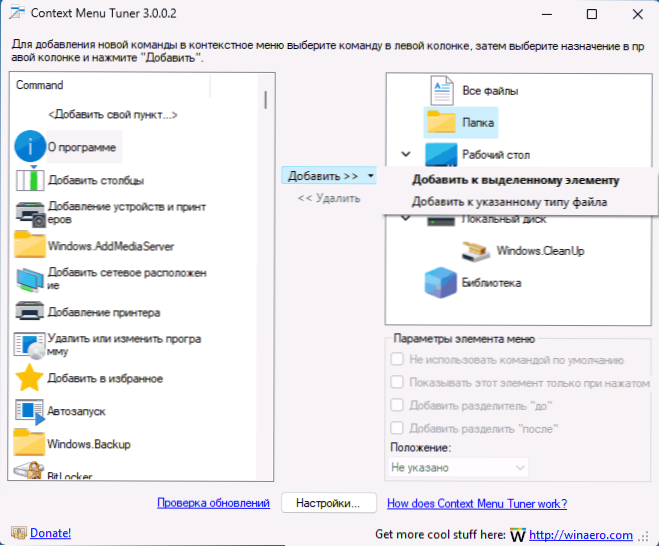
- Jeśli konieczne jest dodanie dowolnego działania tylko do określonego typu plików, kliknij strzałkę po prawej stronie przycisku „Dodaj”, wybierz „Dodaj do określonego typu pliku”, a następnie wybierz określone rozszerzenia pliku.
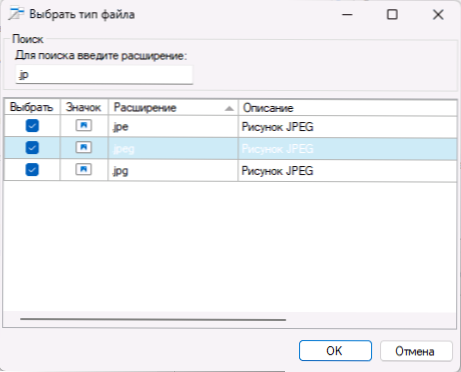
- W razie potrzeby utwórz własną akcję, kliknij „Dodaj swój punkt”, a następnie skonfiguruj: Wskaż polecenie wykonywalne, przesłane argumenty (%1 do przesyłania ścieżki wybranych elementów), ikony i dodatkowe parametry.
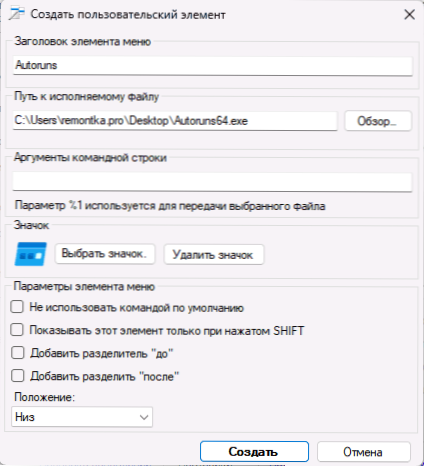
- Dodatkowe parametry dla kontekstowych elementów menu utworzonych w celu zakazania użycia jako punktu domyślnego (ten, który jest uruchamiany dwukrotnie kliknij element), włącz wyświetlacz tylko podczas otwierania menu kontekstowego za pomocą klawisza zmiany biegów, dodaj separator do i Po elemencie wskazuj lokalizację dodanego elementu - powyżej lub poniżej.

- Możesz usunąć wcześniej dodane w programie kontekstowych elementów menu, wybierając je w panelu po prawej stronie i klikając przycisk „Usuń”.
Dodatkowe niuanse, które były widoczne podczas pracy z programem lub które powinny zwrócić uwagę na początkującego użytkownika:
- Funkcje tworzenia sekcji (folderów) w menu kontekstowym z zestawem kilku elementów, wydaje się, że nie są dostarczone.
- Zastanów się: jeśli dodasz element menu kontekstowego do elementu, który nie obsługuje dodanej akcji (na przykład dodaj akcję dla obrazów do folderów), ten element nie zadziała: zobaczysz, że nie jest aktywny, albo kiedy nie jest aktywny, albo kiedy Wybór otrzymasz komunikat o błędzie.
- Zespoły na liście po lewej są załadowane z systemu operacyjnego, a dla niektórych z nich nazwa może nie podać informacji o wykonanym działaniu: W tej sytuacji, jeśli chcesz, możesz spróbować dodać je do menu kontekstowego i spojrzeć Rzeczywista nazwa elementu menu (najprawdopodobniej zostanie wyświetlona po rosyjsku) i działanie wykonane przez niego.
Być może to wszystko: nie powinno być żadnych trudności podczas korzystania z mojego testu, kontekstowe elementy menu są dodawane i działają prawidłowo, a nawet nowicjusz powinien poradzić sobie z korzystaniem z tunera menu kontekstowego.
- « Iventoy - Proste ładowanie i instalacja systemu operacyjnego z obrazów ISO za pośrednictwem sieci lokalnej
- Klucz wygrany nie działa, a kombinacje z nim są opcjami rozwiązań »

