Jaki folder WindowsApps w systemie Windows 10, jak uzyskać dostęp do niego i usunąć

- 4599
- 144
- Janusz Baranowski
Użytkownicy okresowo spotykają się na nieznanych katalogach komputerowych, do których nie można uzyskać w zwykły sposób, aby uzyskać dostęp do zawartości i usunąć. Zwykle są to pliki systemowe, często nawet ukryte przed oczami użytkownika. Jednym z tych katalogów jest WindowsApps. Naturalnym pragnieniem jest wyjaśnienie pochodzenia folderu i jego usunięcia przy braku potrzeby uczestnictwa w obiekcie w zapewnieniu wydajności systemu Windows. Niektóre chronione katalogi można usunąć bezboleśnie dla systemu, obejmuje to WindowsApps, pomimo faktu, że wymaga dostępu.

Jaki rodzaj folderu WindowsApps w systemie Windows 10
Domyślnie katalog jest ukryty, możesz go zobaczyć, aktywując opcję przeglądania ukrytych elementów w przewodniku, ale nawet wtedy prawa dostępu będą wymagane do otwarcia lub usunięcia. Jaki jest folder WindowsApps w systemie Windows 10, wielu użytkowników tego systemu operacyjnego jest zainteresowanych. Znajduje się w sekcji systemowej komputera (zwykle C: \) w katalogu „Pliki programu” i przechowuje aplikacje UWP pobrane z oficjalnego sklepu Microsoft Store Wprowadzone do systemu operacyjnego.

Ścieżka docelowa: Dysk lokalny (C :) - Pliki programowe
Jeśli zainstalujesz w sklepie lub przeniesiesz już pobrane oprogramowanie na inny dysk, katalog o tej samej nazwie jest tworzony na podstawach tej sekcji. Z reguły to od niego użytkownicy chcą się tego pozbyć. Obiekt nadal nie będzie dostępny, ale jeśli istnieje potrzeba jego usunięcia, ponadto, jeśli znajduje się na dysku D lub innej nie-systemowej sekcji, procedura może być przeprowadzona poprzez konfigurację praw dostępu.
Jak uzyskać dostęp do folderu WindowsApps
Ponieważ katalog jest chroniony, niemożliwe jest obejrzenie lub wykonanie innych operacji, nawet z prawami administratora, w celu jego otwarcia konieczne będzie wykonanie określonych działań.
Jak otworzyć folder WindowsApps:
- W przewodniku dołączamy wyświetlanie ukrytych elementów (na karcie „Widok” oznaczamy „Ukryte elementy” za pomocą znaku wyboru).

- Przechodzimy do folderu C: \ Program Files \ WindowsApps. Gdy spróbujesz go otworzyć, system poda wiadomość, że nie masz pozwoleń na dostęp, kliknij przycisk „Kontynuuj”.
- Następnie nastąpi kolejna wiadomość o odmowie dostępu i linku do zakładki bezpieczeństwa, klikamy, więc wchodzimy do „właściwości”.
- Kliknij „Dodatkowo” na karcie bezpieczeństwa, która rozszerzy dodatkowe parametry bezpieczeństwa dla WindowsApps.
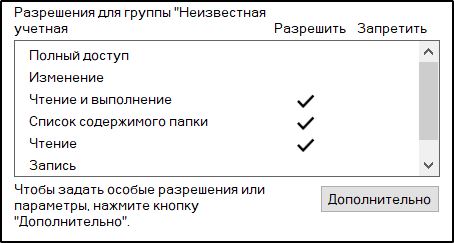
- W bloku „uprawnienia” klikamy „Kontynuuj”.
- W górnej części okna zostaną wyświetlone podstawowe informacje o folderze (jego nazwa i właściciel). Kliknij „Zmień”, aby zmienić właściciela obiektu.
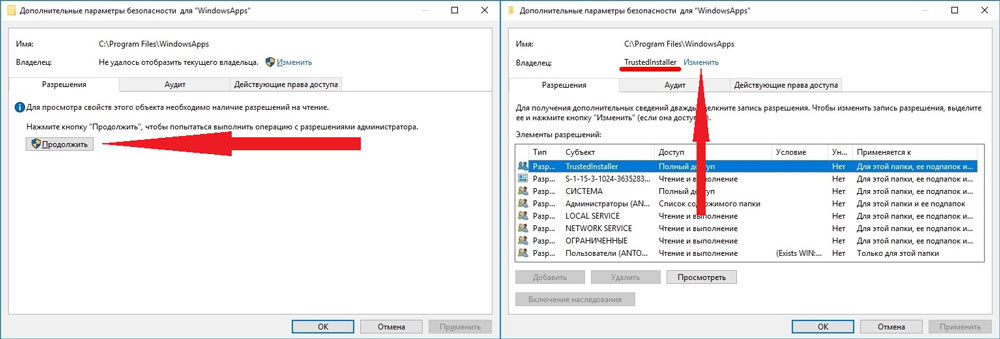
Zmiana właściciela obiektu
- Teraz, w oknie, które się otwiera, konieczne jest wprowadzenie nazwy konta użytkownika w odpowiednim polu, a następnie kliknij „Sprawdź nazwy”. Jeśli wszystko zostanie poprawnie wprowadzone, nazwa komputera zostanie dodana do nazwy użytkownika, a tekst zostanie podkreślony. W przypadku profilu Microsoft możesz również użyć adresu e -mail. Naciśnij przycisk OK lub kliknij klawisz Enter.
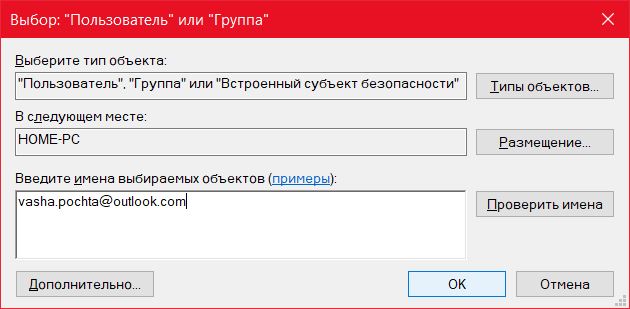
- Świętujemy punkt „Zastąp właściciela regulacji i obiektów” poniżej ustawionej nazwy właściciela folderu i używamy zmian, po czym czekamy, aż system zmieni atrybuty plików zawartych w katalogu.

- Kliknij „OK” i wróć do właściwości folderu, gdzie ponownie na karcie „Bezpieczeństwo” jesteśmy dodatkowo ”.
- Aby otworzyć pełny dostęp, kliknij „Zmień pozwolenia”, a następnie „Dodaj”. W polu „Temat” wybieramy jego użytkownika, jak opisano w akapicie 6 instrukcji, po czym w bloku „Ogólne zezwolenia” świętujemy „pełny dostęp” i kliknij OK ”.
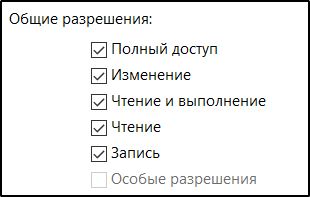
- Zauważamy za pomocą znaku wyboru „Zastąp wszystkie notatki zezwoleń spółki zależnej odziedziczonej po tym obiekcie” i kliknij „OK”.
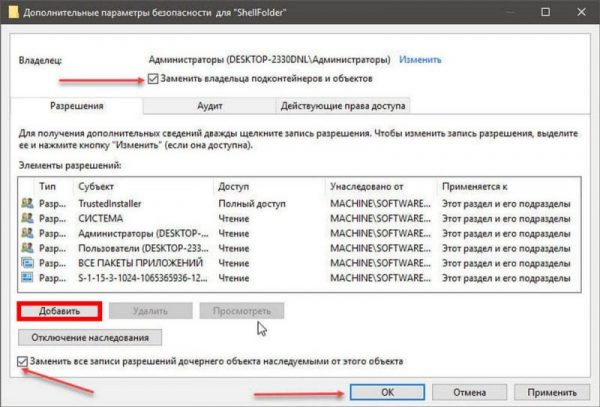
Pełna wstęp dla użytkownika poprzez zmianę dodatkowych właściwości bezpieczeństwa
Powyższe działania pozwalają wprowadzić folder WindowsApps w systemie Windows 10. System ponownie wyświetli błąd dostępu, ale po naciśnięciu przycisku „Kontynuuj”, zobaczysz zawartość katalogu. Po uzyskaniu dostępu do systemu WindowsApps możesz wykonać wszelkie manipulacje przez przechowywane tam pliki aplikacji.
Usuń folder WindowsApps
Ten katalog jest standardowy i jest używany przez system oprogramowania ze sklepu Microsoft Store, w tym oprogramowanie systemowe, dzięki czemu usunięcie systemu WindowsApps może wpływać. Podczas usunięcia folderu cała jego zawartość zostanie utracona, a jeśli mówimy o katalogu znajdującym się w „plikach programowych” w sekcji systemowej, niektóre funkcje mogą odmówić pracy, na przykład „start”, „wyszukiwanie” i inne, a przy braku kopii zapasowej przywróć go, folder może zostać ponownie zainstalowany przez system.
Niezależnie od lokalizacji bezpiecznego katalogu, wszystkie działania, jak usunąć WindowsApps w systemie Windows 10. Po otwarciu pełnego dostępu do folderu, jak opisano powyżej, możesz go poprawić z zawartością bez dobrowolnego lub tylko niektórych obiektów znajdujących się w środku. Obiekt jest w standardowym usuwaniu praw właściciela, wybierając odpowiedni punkt z menu kontekstowego wywołanego przez PKM lub klawisz „Del” na klawiaturze. Ponadto, jeśli w procesie usuwania zostanie uruchomiona jedna lub więcej aplikacji z folderu, system da błąd, a część zawartości nie zostanie usunięta, więc będziesz musiał ręcznie wyczyścić folder.
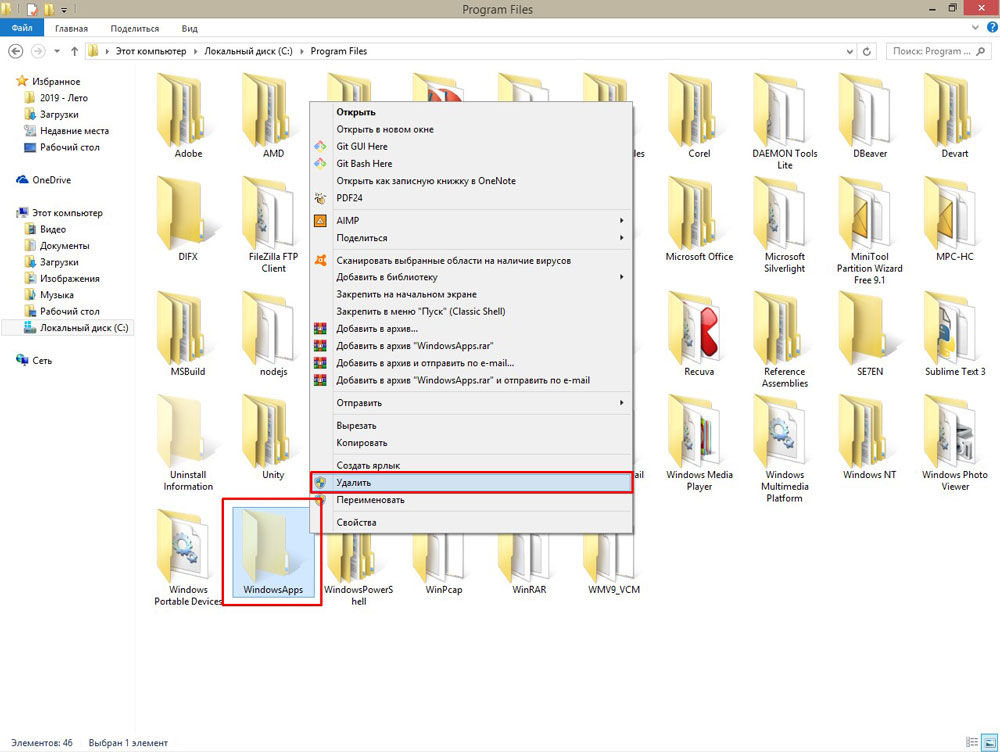
Proces usuwania katalogu w sposób standardowy przez menu kontekstowe
Nie możesz po prostu usuwać programów, w tym systemu Windows zainstalowanych ze sklepu, ponieważ rezerwują „ogony” w postaci plików resztkowych w różnych folderach, konfiguracjach, rekordach w rejestrze systemu itp. D. Niepotrzebne aplikacje powinny być poprawnie usuwane, używając systemów wbudowanych systemów lub narzędzi trzeciej części.
- « Komputer nie rozpoznaje Wi-Fi 5 GHz, jak rozwiązać problem
- Błąd xrapi.Przyczyny i rozwiązania DLL »

