Co to jest UEFI, jak zainstalować system Windows 10 (i starsze wersje) na komputerze z UEFI
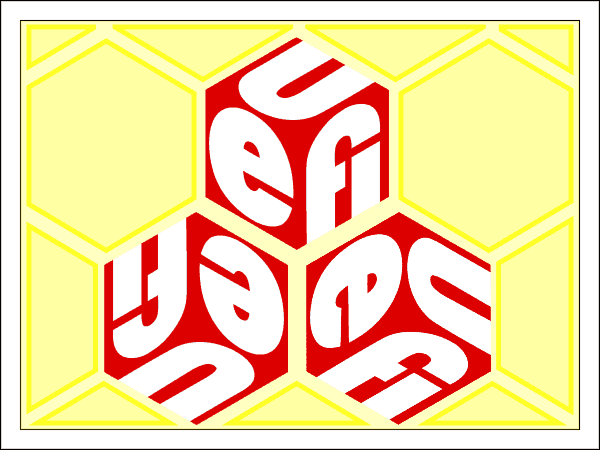
- 1893
- 62
- Pan Edmund Kubacki
Treść
- UEFI vs BIOS
- Korzyści z UEFI w porównaniu z BIOS
- Wady UEFI w porównaniu z BIOS
- Jak przejść do UEFI z Windows 10
- Jak przejść do trybu BIOS w celu zainstalowania nieobsługiwanego systemu operacyjnego
- Jak wyłączyć bezpieczny rozruch (bezpieczne ładowanie)
- Jak utworzyć instalację dysk flash dla komputera z UEFI
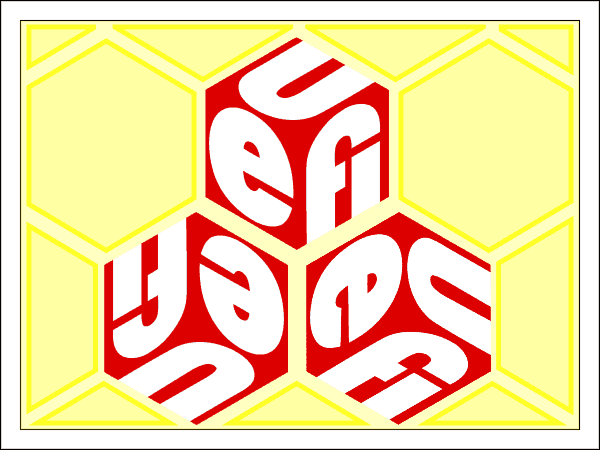
W rzeczywistości UEFI w żadnym wypadku nie jest atrybutem stromości. To tylko nowe, ulepszone oprogramowanie (oprogramowanie) płyt głównych, które zastąpiło BIOS. Dzisiaj ta „Beast” żyje na wszystkich komputerach wydanych po 2010-2011, nie tylko w grze, ale także na „maszynach drukowania”. Dowiedzmy się, czym jest Uefi, jakie są jego globalne różnice od BIOS i jak znaleźć wspólny język podczas instalowania systemów operacyjnych.
UEFI vs BIOS
Z punktu widzenia niedoświadczonego użytkownika UEFI jest to ten sam BIOS, tylko w powładzie graficznej. A na laptopach z jego wyglądem nic się nie zmieniło - ten sam interfejs konsoli, te same sekcje. Tak, narzędzia Ustawienia BIOS i UEFI mogą być podobne. Na zewnątrz ich różnice nie są widoczne, ale oni (jak ten gopher).UEFI to nie tylko mikroopram, którego zadaniem jest sprawdzenie obsługi urządzeń po uruchomieniu komputera i transmisji kontroli systemu operacyjnego (podstawowe funkcje BIOS). Jest to prawie pełna sala operacyjna z własnymi usługami i aplikacjami.
Jednak nowe wydarzenia nie zawsze mają ciągłe zalety. Prawdopodobnie nie można być lepszym niż stary, a Uefi wygrywa w czymś, ale w jakiś sposób przegrywa z bios.
Korzyści z UEFI w porównaniu z BIOS
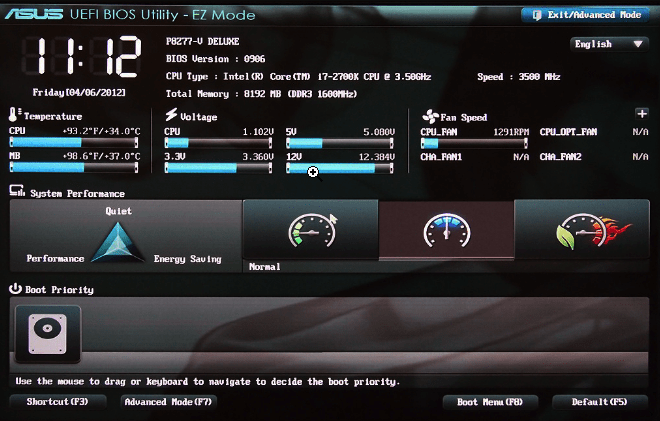
- Prosty i zrozumiały interfejs graficzny w wielu językach, w tym rosyjskich (na platformach stacjonarnych) przy wsparciu zarządzania myszami.
- Wsparcie napędów jest bardziej pojemne niż 2,2 TB z nieograniczoną liczbą sekcji.
- Znacznie szybsze ładowanie systemu operacyjnego. Tak więc system Windows 10, zainstalowany na disku SSD, oznaczony zgodnie z nowym standardem GPT, jest ładowany w zaledwie 4-15 sekundach.
- OS OS Ruch. Umożliwia ładowanie komputera od przewoźników, którzy nie mają swoich booterów.
- Obsługa instalacji aplikacji i sterowników trzeciej części, które rozszerzają funkcjonalność UEFI.
- Ochrona przed wprowadzeniem złośliwego kodu do ładowarek systemowych i własnego środowiska (zapewnia bezpieczny protokół rozruchu wbudowany w interfejs).
- Własny sterownik sieciowy, dzięki któremu aktualizację UEFI i jego komponenty nie wymagają uruchomienia systemu operacyjnego. Nawiasem mówiąc, sterowniki UEFI są dostępne do użycia w systemie operacyjnym.
- Szybkie przejście do UEFI z interfejsu Windows 8 i 10.
Wady UEFI w porównaniu z BIOS
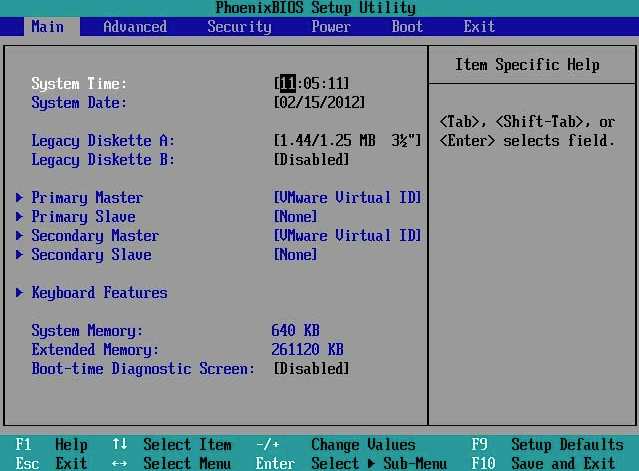
- Brak wsparcia 32-bitowych systemów operacyjnych, co ogranicza swobodę wyboru użytkowników. Komputery z UEFI obsługują tylko 64 -bitowe wersje systemu Windows, ponadto, „Vist” i „Seven” - częściowo. Tylko „Eight” i „tuzin” x64 są w pełni obsługiwane.
- Brak wsparcia dysków twardych oznaczonych zgodnie ze standardem MBR (tradycyjny rodzaj znakowania, który był szeroko stosowany przed Windows 8). Specyfikacja MBR ogranicza liczbę sekcji pierwotnych do 4, a objętość dysku wynosi do 2,2 TB, więc teraz jest uważana za przestarzały.
Nadal można zainstalować na komputerze z 32-bitowym lub starym systemem UEFI (w zależności od kompatybilności ze sprzętem), ale znacznie trudniejsze. Użytkownik musi ręcznie przełączać UEFI na tryb emulacji BIOS, czasem wędrując w ustawieniach przez długi czas, ponieważ niezbędne funkcje często nie są w zasięgu wzroku.
Aw trybie BIOS najbardziej przydatne układy UEFI są odłączone, takie jak szybkie uruchomienie komputera i ochrona przed obciążeniem wirusów.
Jak przejść do UEFI z Windows 10
Na starych komputerach i laptopach - przed wydaniem systemu Windows 8, aby wejść do nalewki BIOS, musisz wyłączyć samochód, a następnym razem, gdy włączysz klucz specjalnie do tego wyznaczony. Klucz reaguje na naciśnięcie do momentu załadowania systemu operacyjnego, a to jest około 2-4 sekundy. Wraz z pojawieniem się UEFI i nowej standardu rozładowania - od naciśnięcia przycisku zasilania do wyglądu komputera stacjonarnego, przełęczy drugiej sekundy i ładowanie systemu operacyjnego rozpoczyna się prawie jednocześnie od przełączania komputera. Aby złapać moment, w którym system reaguje na klucz wejściowy na BIOS, jest prawie nierealne. Dlatego Microsoft uprościł to zadanie, integrując funkcję przejścia do UEFI bezpośrednio do systemu Windows.Tak więc, aby przejść do interfejsu UEFI z Windows 10, zapisz wszystkie otwarte dokumenty, uruchom parametry użyteczności i wprowadź sekcję ”Aktualizacja i odzyskiwanie".
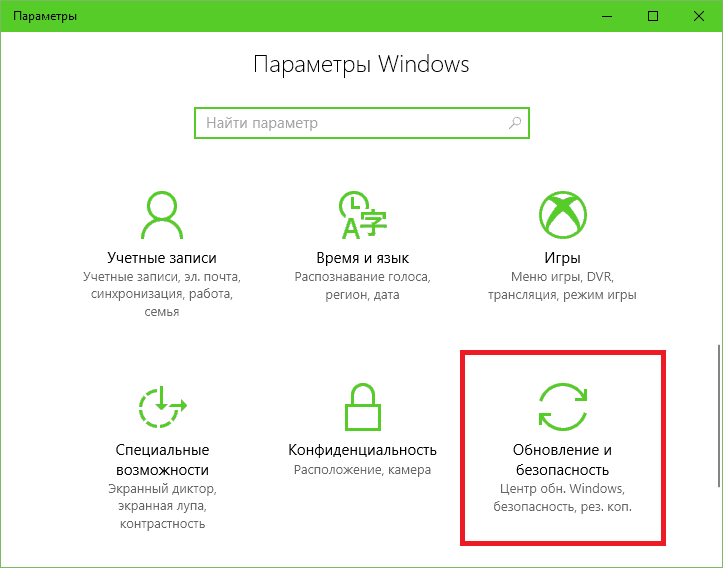
Otwórz podsekcję "Powrót do zdrowia„I po prawej stronie punktu”Specjalne opcje rozruchu"Kliknij"Załaduj ponownie".
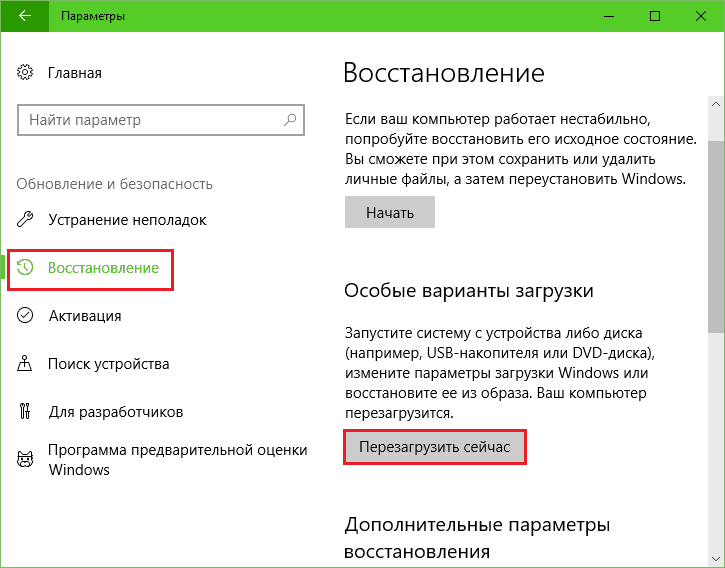
Po ponownym uruchomieniu na ekranie komputera menu zostanie wyświetlone ”Wybór działania„Gdzie powinieneś kliknąć”Wyszukiwanie i eliminacja błędów„(W niektórych wersjach„ Dziesiątki ”ten przedmiot nazywa się”Diagnostyka").
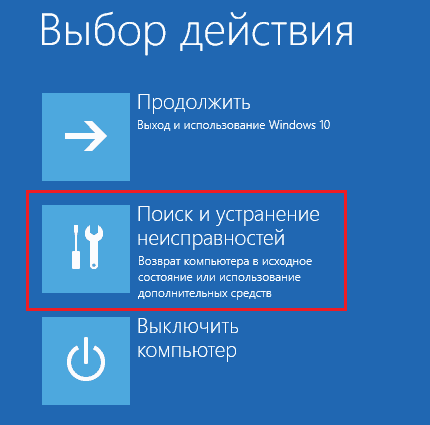
Następnym krokiem jest przejście do "Dodatkowe opcje".
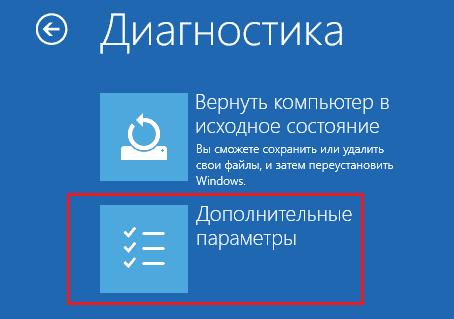
Tutaj wreszcie jesteś prawie w celu: pozostaje kliknięcie ”Parametry oprogramowania zbudowanego Uefi". Po kliknięciu tego elementu komputer ponownie uruchomi się ponownie i przeniesie Cię do odpowiedniego miejsca.
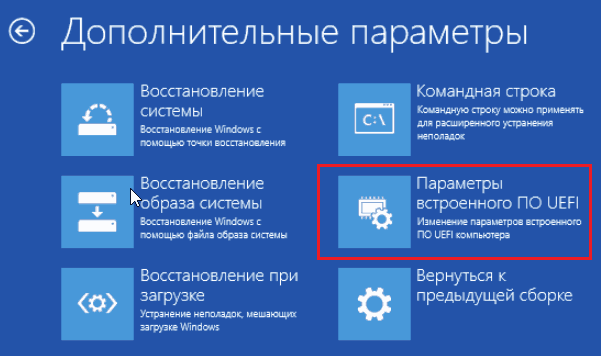
Brakuje ”Dodatkowe parametry„Punkt przejścia na UEFI oznacza, że komputer nie obsługuje tej możliwości. Jednym z powodów może być działanie komputera w trybie emulacji BIOS, na przykład, jeśli używa standardowych dysków MBR. Na takich maszynach możesz dostać się do zainteresowania. I aby ten proces nie zmienił się w test prędkości reakcji, ładowanie okien można nieco spowolnić. Dla tego:
- Przejdź przez narzędzie "Opcje„W ustawieniach systemu, zatem - w sekcji i trybie snu i otwierają się”Dodatkowe parametry mocy".
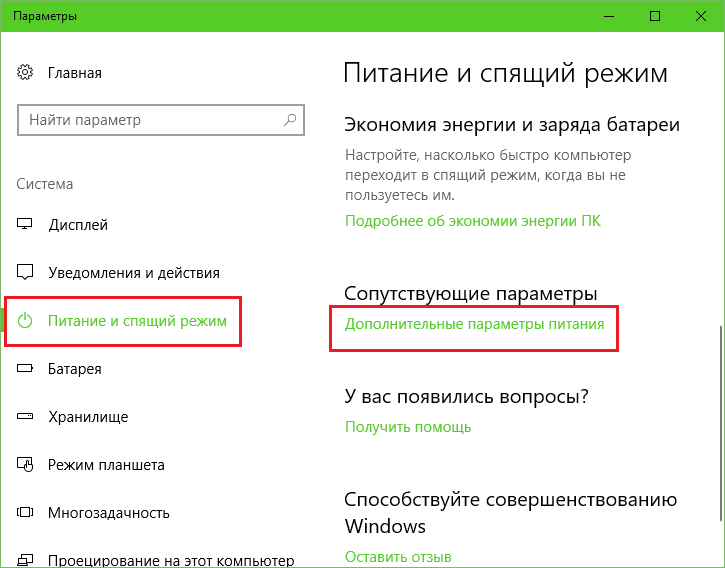
- Kliknij panelu przejściowym "Działanie przycisków" Lub "Akcja końcowa okładki„(Nie ma ostatniej opcji na komputerach stacjonarnych).
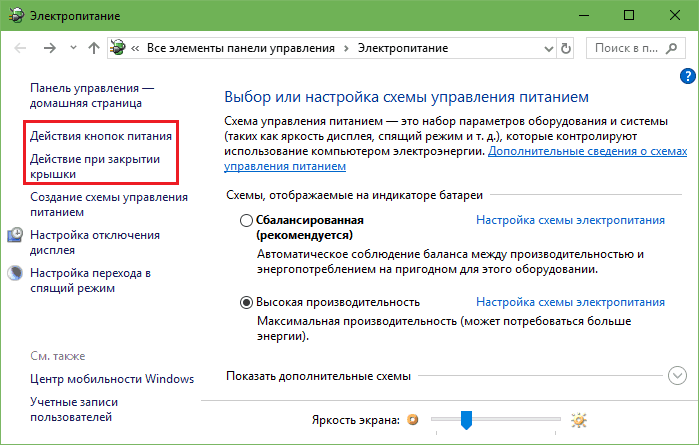
- Kliknij "Zmiana parametrów niedostępna". W pobliżu "Partnerzy przestrzegania pracy„Usuń flagę”Włącz szybki start". Po następnym uruchomieniu komputer zostanie załadowany wolniej, a będziesz miał spokojnie nacisnąć przycisk wejścia do BIOS.
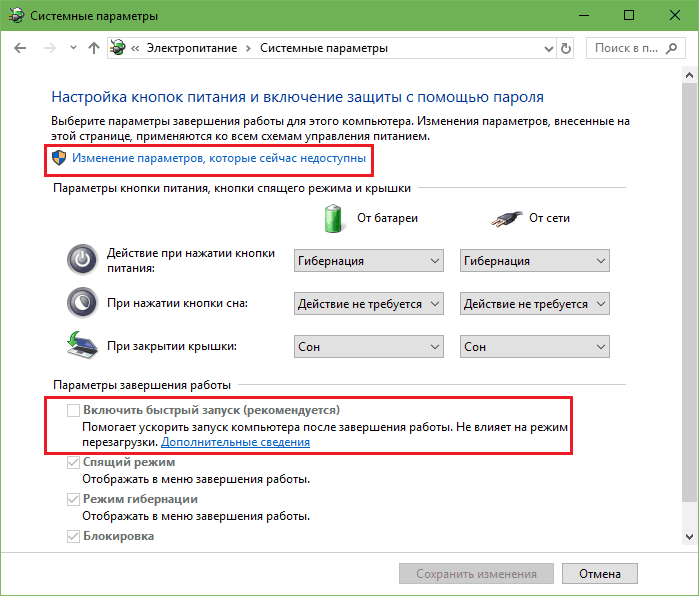
Jak przejść do trybu BIOS w celu zainstalowania nieobsługiwanego systemu operacyjnego
Jak już się dowiedzieliśmy, umieszczenie 32-bitowej lub starej wersji systemu Windows na komputerze z UEFI (XP, Vista, 7), konieczne jest przejście na tryb emulacji BIOS, który w różnych edycjach oprogramowanie układowe nosi nazwę CSM (moduł obsługi kompatybilności) lub Legacy). Opcja przejścia do tego trybu jest najczęściej znajdująca się w sekcji ”Uruchomić" Lub "Ładowanie„I dosłownie nazywany:- Boot CSM.
- Uruchom csm.
- Dziedzictwo.
- Wsparcie CSM.
- Starsze wsparcie.
- Dziedziczne bios i t. P.
Aby aktywować, przetłumacz go na stan włącznika lub wybierz rozruch UEFI i zapisz ustawienie.
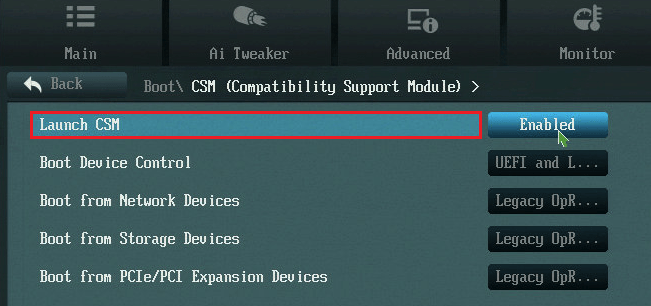
Jak wyłączyć bezpieczny rozruch (bezpieczne ładowanie)
Przestarzałe i 32-bitowe operacje z punktu widzenia programistów UEFI mają niebezpieczne ładowarki, które powinny być „zabronione i nie wpuszczyć”. Dlatego, aby zainstalować na komputerze, takie systemy, wraz z aktywacją BIOS, konieczne jest również odłączenie bezpiecznego rozruchu - technologia, która sprawdza cyfrowe podpisy rozruchu i, przy braku tych, blokuje uruchomienie systemu.Nawiasem mówiąc, na pewnym oprogramowaniu należy to zrobić przed włączeniem emulacji BIOS, ponieważ w przeciwnym razie CSM/Legacy nie jest wyświetlane w narzędzia Ustawienia.
Opcja bezpiecznego zarządzania rozruchem może być w następujących sekcjach UEFI:
- Boot (ładowanie).
- Bezpieczeństwo.
- Zaawansowana - konfiguracja systemu.
- Uwierzytelnianie.
W celu dezaktywacji przetłumacz go na stan wyłączalny.
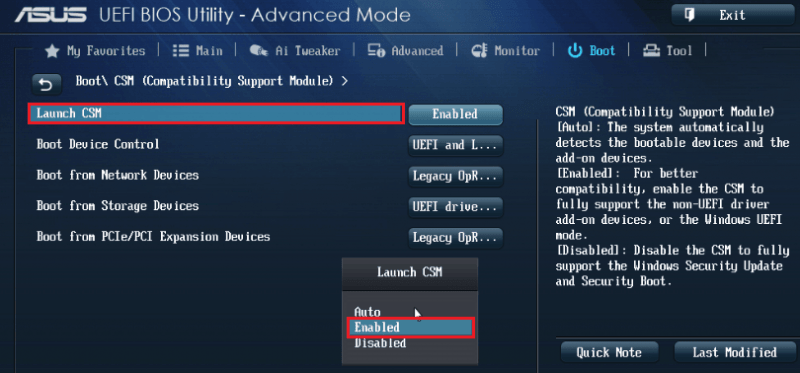
W poszczególnych edycjach oprogramowania układowego po włączeniu BIOS i bezpiecznego rozruchu, rodzaj załadowanej sali operacyjnej należy określić w nalewkach ”OS":
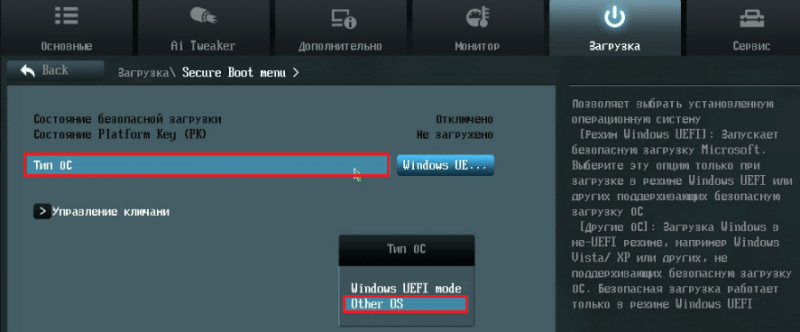
Jak utworzyć instalację dysk flash dla komputera z UEFI
Wraz z przejściem na UEFI zmieniły się wymagania dotyczące ładowania dysków błyskowych USB. Teraz dyski flash utworzone na przykład zgodnie ze starymi zasadami przy pomocy narzędzia Narzędzie do pobierania USB/DVD Microsoft Windows, może być używany tylko do instalacji przestarzałych i 32-bitowych wersji OS w trybie emulacji BIOS.Aby umieścić system Windows 10 x64 w trybie UEFI z aktywnym trybem bezpiecznym rozruchu, nośnik ładowania musi mieć system plików FAT32. To nakłada ograniczenie jego objętości (maksymalnie 4 GB), ale niestety NTF jest niezgodne z protokołem bezpiecznego ładowania. Ale w przeciwnym razie proces tworzenia ładowania napędów flash był znacznie uproszczony. Teraz można to zrobić nawet bez programów.
Najłatwiejszym sposobem utworzenia instalacji pamięci flash USB z systemem Windows 10 jest wspólna kopia plików dystrybucyjnych. W ten sam sposób, gdy kopiują dane z folderu do folderu. Nie jest konieczne tworzenie bootloadera na dysku flash, ponieważ jest już częścią UEFI.
Aby skopiować dysk flash dystrybucji w formacie ISO, ten ostatni jest wystarczający do otwarcia w przewodzie Windows.
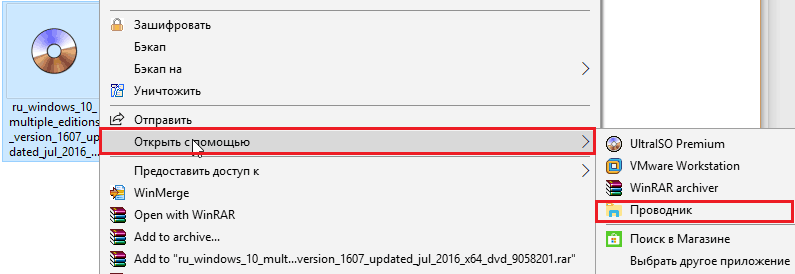
Jeśli nie masz dziesiątek dystrybucji lub po prostu wolisz tworzyć oparte oparterzy za pomocą programów, użyj Microsoft Utility MediaCreationTool. Aby przygotować dysk flash USB do instalacji, oprócz niego i narzędzia potrzebujesz tylko dostępu do Internetu. W jaki sposób „sakrament” płyty i jaki jest w nim udział, powiedział F1Comp w tym artykule.
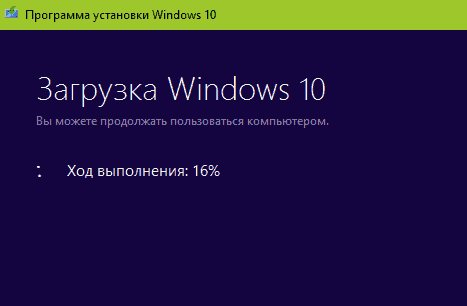
Kolejne proste bezpłatne narzędzia wyostrzone pod tworzeniem napędów bagażowych dla UEFI jest Rufus. Niezbędne ustawienia są na nim instalowane dosłownie 3 kliknięciami myszką.
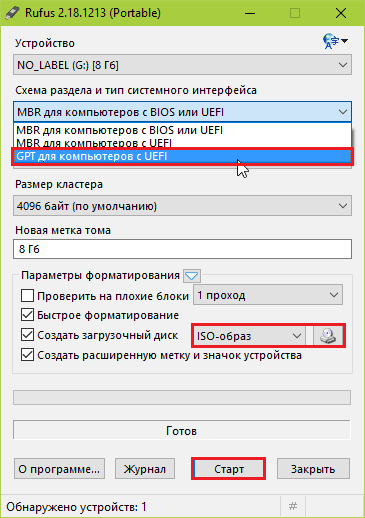
Najważniejszą rzeczą jest wybranie schematu prawej sekcji i rodzaju interfejsu systemowego. Aby uzyskać kompatybilność z bezpiecznym rozruchem i płytami, bardziej przestronny 2 TB, wybierz z listy ”GPT dla komputerów z Uefi". Następnie wskazuj program do programu dystrybucji i naciśnij przycisk Start. Po 20-40 minutach dysk flash instalacji będzie gotowy.
- « Szybko i bez problemu kopiowanie kontaktów z Androida na Androidzie
- Jak zmienić hasło w vkontakte? »

