Co to jest LockApp.exe w systemie Windows i jak wyłączyć proces
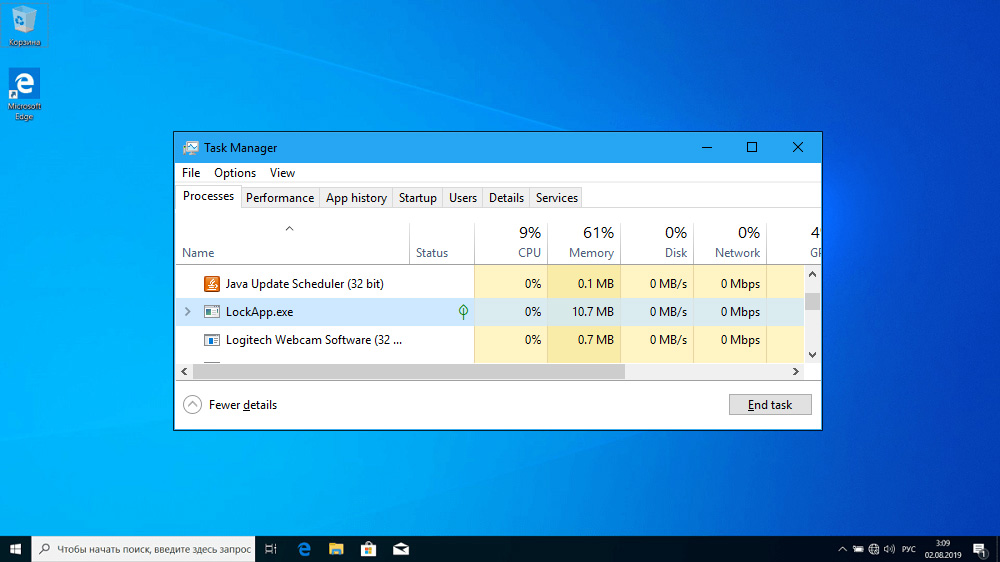
- 2075
- 615
- Jozue Noga
Windows nieustannie wykonują liczne procesy niezbędne do okresu żywotności i funkcjonowania różnych aplikacji. Możesz je zobaczyć w dyspozytorze zadań, w którym użytkownicy szukają w razie potrzeby, aby zarządzać procesami, a także identyfikacja oprogramowania, które tworzy obciążenie zasobów. Tak więc, jeśli istnieje potrzeba wyłączenia niepotrzebnych aplikacji i usług, poszukiwanie tych, którzy nie wpływają na działanie systemu.
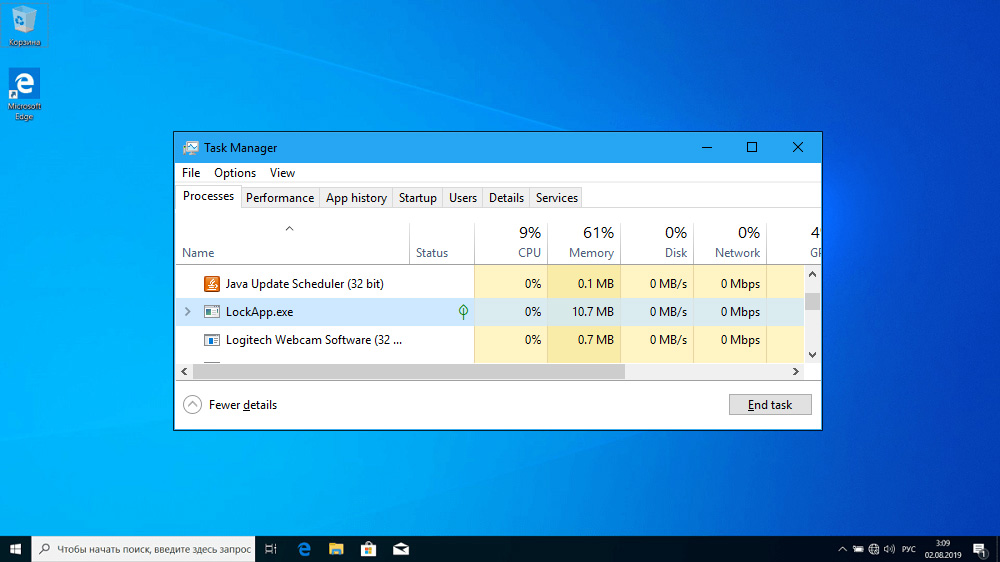
Wśród innych procesów wykonywanych w systemie Windows można zauważyć LockApp.Exe z Microsoft, związany z ekranem blokującym i zwykle zużywa nieznaczną ilość zasobów.
Jaki rodzaj pliku LockApp.EXE w systemie Windows 10
Po odkryciu Lockapp w menedżerze zadań.EXE, wielu użytkowników chce dowiedzieć się, jaki rodzaj procesu jest w systemie Windows 10 i jaką funkcję wykonuje.
Plik wykonywalny jest uruchamiany, gdy jesteśmy na ekranie blokady komputera i jest odpowiedzialny za wyświetlanie tła i różnych użytecznych elementów, takich jak data, godzina i inne obiekty. Tak więc zadanie LockApp.EXE polega na tworzeniu interfejsu, który użytkownik widzi przy wejściu do systemu operacyjnego lub celowe blokowanie urządzenia podczas pracy jako kombinacja klawiszy Win+L, podczas gdy proces jest zawieszony po wejściu do systemu.

LockApp.Exe- Plik wykonywalny oficjalnej aplikacji opublikowanej przez Microsoft Corporation znajduje się na ścieżce C: \ Windows \ SystemApps \ Microsoft.LockApp_CW5n1h2txyewy. Informacje te można przeglądać w jego właściwościach.
Czy to LockApp.Wirus exe
Aplikacja systemowa z cyfrową podpisem Microsoft nie ma zastosowania do szkodliwych produktów, a proces uruchomiony w jego imieniu nie ładuje systemu. Ponadto możesz obserwować jego aktywność w dyspozytorze zadań, uruchamiając narzędzie na ekranie blokady lub w specjalnym interfejsie oprogramowania, który umożliwia zarządzanie procesami.
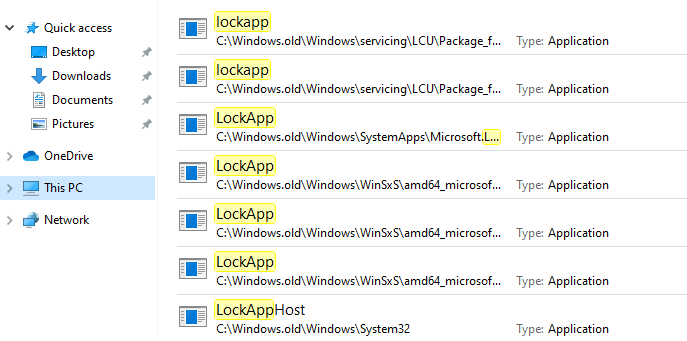
Ale, podobnie jak w przypadku każdego pliku wykonywalnego, atakujący mogą stworzyć imitację komponentu systemowego, tym samym ukrywając złośliwy element. Z tego powodu warto sprawdzić, czy plik jest oryginalny przed tobą, w właściwościach obiektu, czy za pomocą oprogramowania ochronnego - standardowe systemy systemu lub oprogramowanie trzeciego.
Jak upewnić się, że LockApp.Exe nie jest zarażony
Najpierw należy sprawdzić lokalizację pliku. Jak wspomniano powyżej, prawdziwy LockApp.Aplikacje EXE z Microsoft znajduje się na dysku systemowym w katalogu systemu Windows w folderze zagnieżdżonym SystemApps. Każda inna lokalizacja może wskazywać, że obiekt jest używany przez złośliwy program. Informacje na temat układu pliku można znaleźć, otwierając jego właściwości z menu kontekstowego (PKM według elementu).
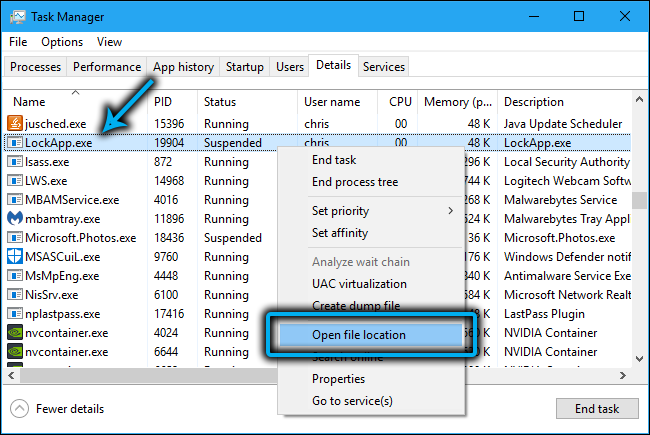
Jeśli proces jest wyświetlany w dyspozytorze zadań, kliknij na nim PKM i użyj opcji „Otwórz lokalizację pliku”, po czym przewodnik otworzy się wzdłuż ścieżki C: \ Windows \ SystemApps \ Microsoft.Lockapp_cw5n1h2txyewy, gdzie będzie znajdować się LockApp.exe, jeśli jest to autentyczne.
Skanowanie systemu wirusów można wykonać za pomocą zainstalowanego antywirusa, specjalnych narzędzi (na przykład Dr.Web Cureit! itd.), a także standardowy obrońca systemu Windows w trybie autonomicznym.
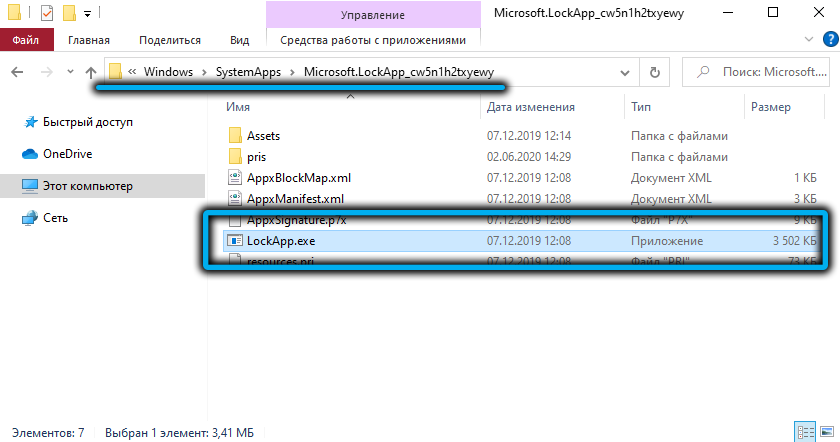
Jak wyłączyć LockApp.Exe
Zazwyczaj proces nie ładuje systemu i nie zakłóca użytkownika, a niewielu zauważyło nadmierną aktywność z jego strony. Jeśli zauważyłeś nieprawidłowe obciążenie procesora lub pamięci RAM, być może wynika to z wirusa lub błędu. W pierwszym przypadku sprawdzamy system za pomocą oprogramowania ochronnego, w drugim, sytuację można zapisać banalne przeładowanie urządzenia.
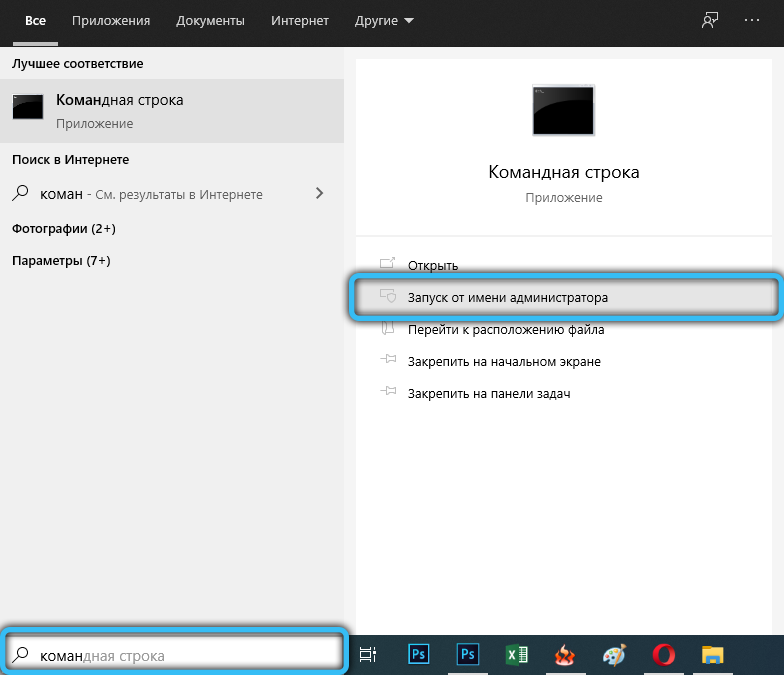
Błędy mogą być spowodowane uszkodzeniem komponentów systemu. Możesz sprawdzić integralność plików przez polecenie SFC/Scanno, określone w wierszu poleceń otwarte w imieniu administratora.
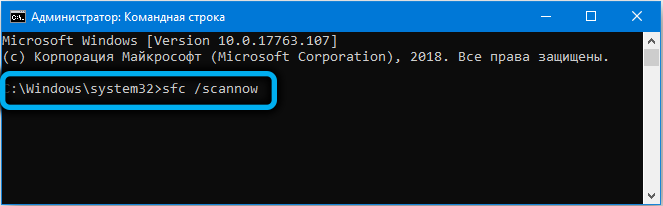
Zmiana nazwy folderu
Jeśli chcesz wyłączyć komponent, na przykład LockApp.Exe bez widocznego powodu ładuje zasoby komputera i nie jest możliwe rozwiązanie problemu z drugą drogą, możesz to łatwo zrobić. Możesz zatrzymać uruchomienie pliku wykonywalnego, zmieniając nazwę folderu (otwieramy go na przewód, znajdź katalog, w którym znajduje się element, naciśnij na nim PKM i wybierz opcję „renmage” z menu kontekstowego - po prostu zmień lub dodaj jeden symbol w nazwie) lub jego usunięcie).
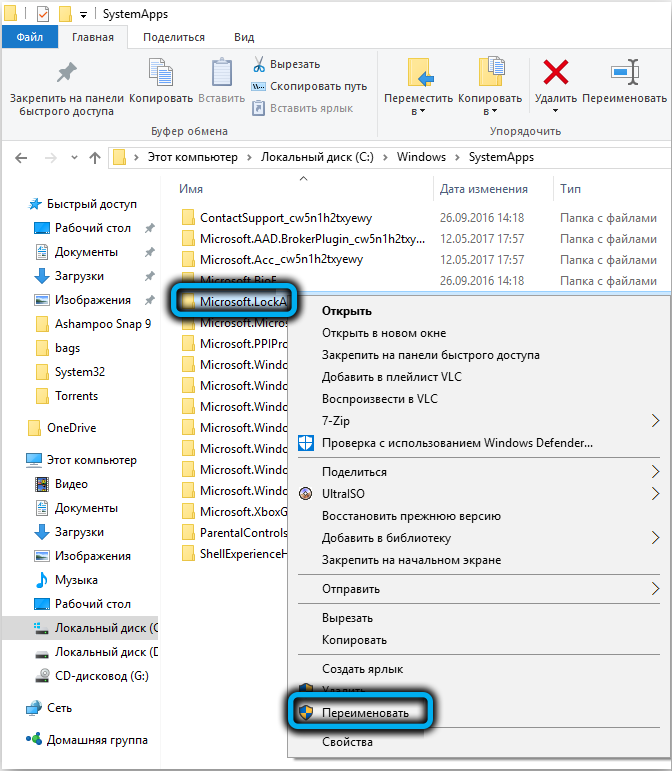
Zmiana parametru w rejestrze
Przed dokonaniem poprawek do rejestru lepiej jest stworzyć kopię zapasową, aby uniknąć nieprzyjemnych konsekwencji losowych działań. Aby utworzyć kopię zapasową w menu rejestru, musisz wybrać „Plik” - „Eksport”, określić nazwę i lokalizację pliku, a następnie zapisz odpowiedni przycisk.
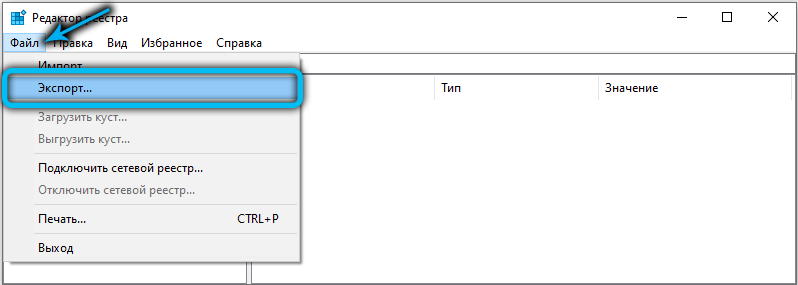
Aby wyłączyć LockApp.EXE będzie musiał wykonać następujące działania:
- Otwórz konsolę „Wykonaj” (Win+R) i wprowadź polecenie Regedit, naciśnij enter;
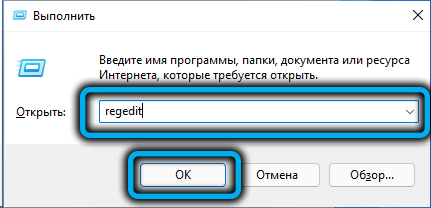
- W redakcji rejestru idziemy do oddziału
HKEY_LOCAL_MACHINE \ Software \ Microsoft \ Windows \ CurrentVersion \ Authention \ logonui \ sessionData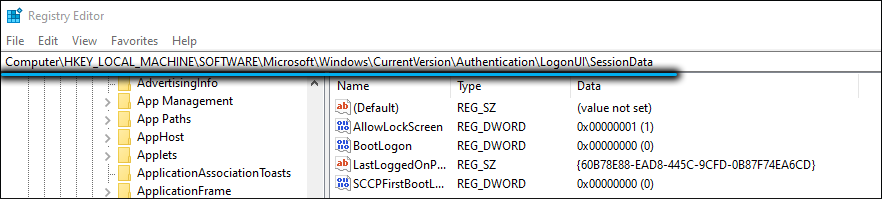
- Tutaj, dla parametru AldLockScreen, zmieniamy wartość z 1 na 0 (podwójne kliknięcie parametru jest spowodowane przez okno, w którym ustawiamy żądaną wartość i zapisujemy wprowadzone zmiany). Włączenie opcji zostanie włączone - wybór wartości 1.
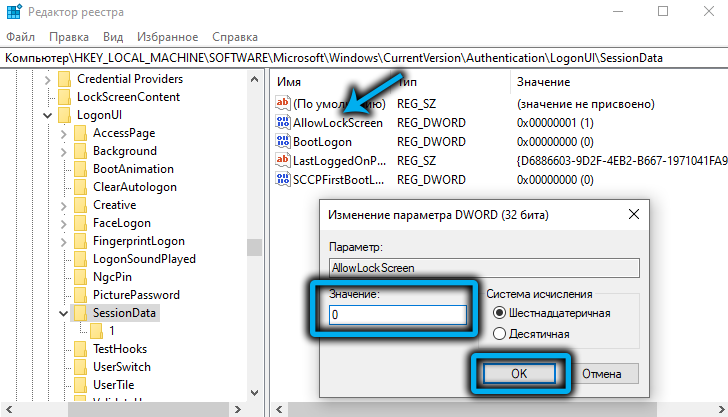
Możesz usunąć ekran blokady na różne sposoby, a następnie po ponownym uruchomieniu urządzenia, nie zostanie wyświetlony przed wejściem do systemu.
Nie zalecamy usuwania lub odłączania LockApp.exe, ponieważ plik odnosi się do aplikacji systemowej i umożliwia działanie ekranu blokującego z wyświetlonymi elementami.
- « Błąd logilda.Przyczyny wyglądu DLL, jak naprawić
- Sposoby wyczyszczenia sekcji zalecamy menu Windows 11 Start »

