Co zrobić, jeśli Steam nie łączy się z siecią

- 764
- 87
- Jozue Noga
Jest to bardzo nieprzyjemne, kiedy miałem grać, i nagle pojawiają się pewne problemy z usługą sieciową. Dzieje się tak z Steam, zamiast zapewniać użytkownikowi dostęp do gry online, informuje: „Nie udało się połączyć z siecią Steam”. Co robić w takich przypadkach?

Co zrobić, jeśli nie możesz połączyć się z siecią w parowcu.
Kontrola połączenia internetowego
Najbardziej banalna rada. Jednak wielu użytkowników często tu potyka.
Algorytm działań może być następujący:
- Spróbuj wprowadzić sieć z przeglądarką i innymi urządzeniami.
- Załaduj modem lub router.
- Włącz i odłącz tryb lotu na laptopie.
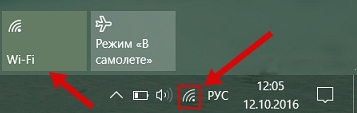
Często te proste działania pomagają, więc nie należy ich zdecydowanie zaniedbywać. Jeśli Internet działa normalnie w przeglądarce i z innych urządzeń, to nie chodzi o to. Zacząć robić.
Restanating Steam
Następnym logicznym krokiem będzie ponowne uruchomienie samej usługi Steam. Lepiej to zrobić za pośrednictwem „Menedżera zadań”. Lub całkowicie ponownie uruchom ponownie komputer. Proces wykonywania programu może zamarznąć, z powodu którego Steam zgłosi brak połączenia sieciowego. Możesz także opuścić usługę i wejść. Następnie spróbuj ponownie dostęp do gier sieciowych. Nie działa? Następnie próbujemy następująca metoda.
Czasami musisz poczekać. Być może przeprowadzana jest każda praca techniczna, dlatego usługa jest teraz niedostępna i powiadomienia o problemach: „Nie było możliwe połączenie z siecią Steam”. Za kilka godzin wszystko może działać jak poprzednio.
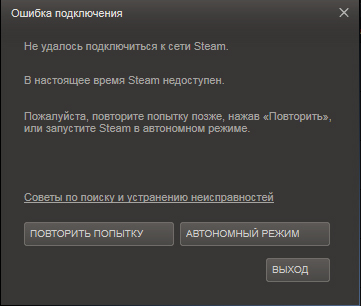
Antywirus lub zapora ogniowa
Często antywirus lub zapora ogniowa (standardowy antywirus Windows) blokuje niektóre aplikacje, a z powodu tej pary nie wprowadza sieci. W zaporze okien, następujące są następujące.
- Wyszukiwamy: „Brandmauer”.
- Znajdujemy i otwieramy „Rozdzielczość interakcji z aplikacją za pośrednictwem zapory systemu Windows”.
- Przed nami jest lista dozwolonych programów. Szukamy pary i jesteśmy przekonani, że dwa kontrole stoją naprzeciwko. Jeśli nie, musisz kliknąć przycisk „Zmień parametry” i umieścić je dla sieci prywatnej i publicznej.
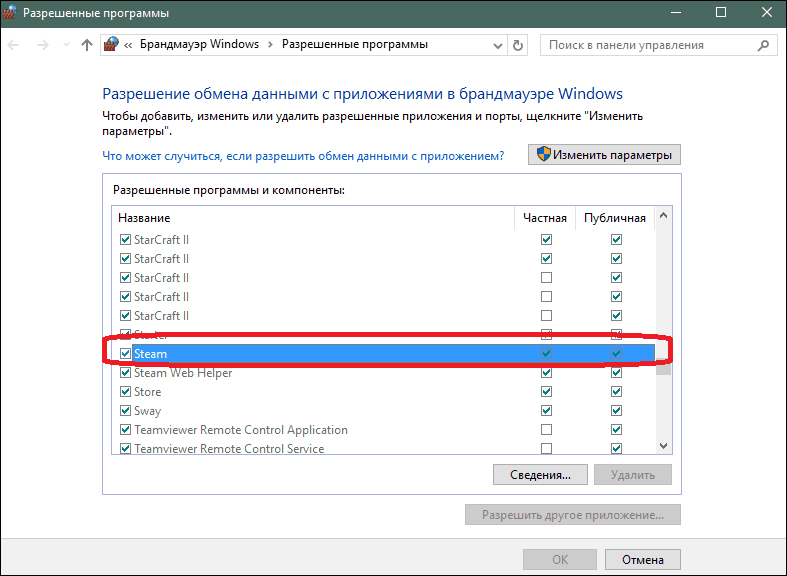
Reszta antywirusa jest bardzo różna od siebie. Dlatego trudno powiedzieć, gdzie dokładnie szukać niezbędnych ustawień. Najczęściej musisz otworzyć parametry programu, znaleźć funkcje odłączania od sieci aplikacji i szukać tam Steam.
Uszkodzone pliki
Innym powodem może być uszkodzenie plików w katalogu usług. Chociaż dzieje się tak rzadko. Istnieje para plików, ponieważ Steam ma problemy z wejściem do sieci i wydaje odpowiednie powiadomienia.
- Kliknij prawym przyciskiem myszy na etykiecie Steam na komputerze stacjonarnym.
- Wybieramy w menu kontekstowym „Lokalizacja pliku”.
- W folderze z programem, korzystając z wyszukiwania u góry okna, znajdujemy dwa pliki: Clientregistry.Blob i para.DLL.
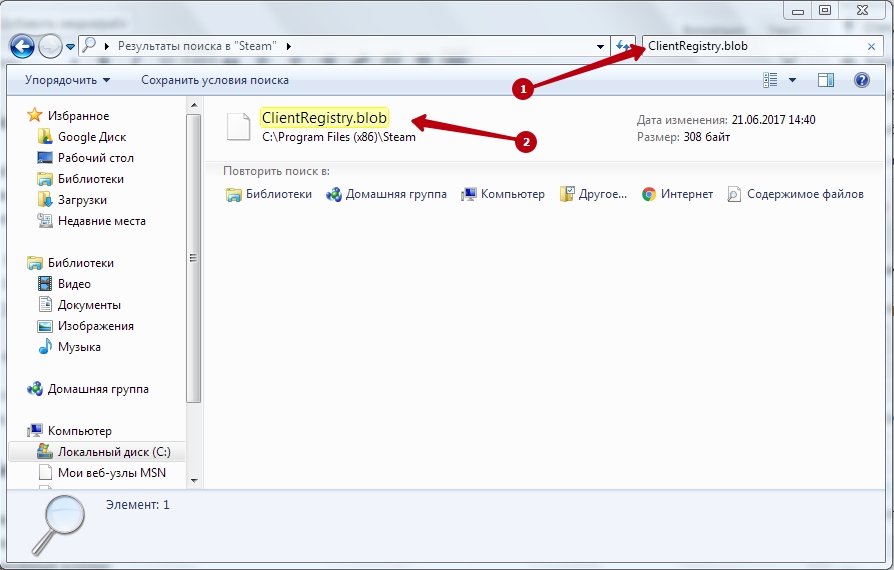
- Skopiuj je do dowolnego innego miejsca, a następnie usuń nieodwołalnie.
Nie martw się o wydajność programu. Steam nie przestanie działać, a on sam przywróci te dokumenty, jeśli naprawdę nie połączy się z siecią.
Ponowna instalacja
Wreszcie, jeśli żaden sposób nie pomaga, możesz uciekać się do ponownej instalacji. Najbardziej problematycznym w tej metodzie jest całkowite usunięcie wszystkich pobranych gier. Jednak przed usunięciem Steam możesz utworzyć ich kopie zapasowe:
- Wprowadzamy program.
- Kliknij przycisk „Steam” w lewym górnym rogu.
- Naciśnij „kopie zapasowe i odzyskiwanie”.
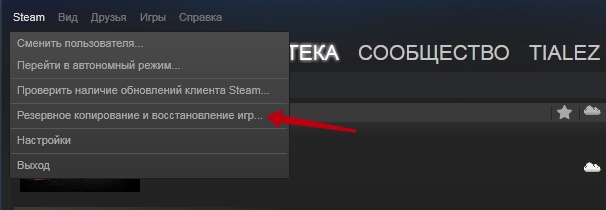
Najważniejsze jest zapisywanie kopii gier nie w folderze z usługą, ale w innym miejscu. Możesz także skopiować folder „SteamApps” i plik użytkownika. Po czym pary można ponownie zainstalować bezbolesnie.
Wypróbuj wszystkie te metody. Najprawdopodobniej nie musisz nawet uciekać się do tego ostatniego, aby Steam mógł ponownie wejść do sieci.

