Co zrobić, jeśli laptop nie widzi sieci Wi-Fi

- 1498
- 28
- Klara Kopeć
Jeśli nabyłeś absolutnie nowy laptop lub twoje istniejące urządzenie przestało oglądać dostępne sieci bezprzewodowe, jeśli po następnym ponownym uruchomieniu lub kolejnym systemie Windows i kierowcy, Twoje urządzenie przestało połączyć się z Wi-Fi, jeśli zaobserwujesz pewne trudności podczas szukania sieć lub łączenie się z nimi, wtedy ten artykuł jest tym, czego potrzebujesz. W nim przeanalizujemy najskuteczniejsze metody, które pomogą wyeliminować nieprawidłowe działanie sprzętu i wyjaśnimy, dlaczego „laptop nie widzi Wi-Fi” i „Podczas łączenia się z siecią Wi-Fi pojawia się błąd”. Rozważ inne problemy związane z prawidłową pracą Wi-Fi na laptopie.

Poniżej podamy szczegółowe instrukcje w celu wyeliminowania różnych problemów. Ale pierwszą rzeczą, aby dowiedzieć się, dlaczego laptop nie widzi sieci Wi-Fi, jest zaangażowanie się w źródło problemu. Za prawidłowe działanie połączenia internetowego i połączenie z Wi-Fi komputera, kilka komponentów jest jednocześnie odpowiedzialnych:
- Router bezprzewodowy, który jest odpowiedzialny za bezpośrednie tworzenie i działanie sieci.
- Adapter sieciowy wbudowany w laptopa odpowiedzialny za odbieranie i przetwarzanie sygnału wysłanego przez router.
- Sterowniki i oprogramowanie, które zapewniają stabilne i prawidłowe działanie adaptera sieciowego.

Schemat połączenia dla różnych urządzeń z routerem Wi-Fi
Jeśli przynajmniej jeden z tych komponentów nie działa tak, jak powinien lub w ogóle nie działa, laptop nie zobaczy sieci Wi-Fi lub po prostu odmówi połączenia się z nią. Zastanów się, co należy zrobić, aby zidentyfikować źródło problemu. Nauczonym na tym etapie jest haczyk, możesz wyeliminować problem i zapewnić komputera wysokiej jakości połączenie z Internetem.
Obracanie i sprawdzanie adaptera sieciowego
Po pierwsze, zalecamy sprawdzenie, czy Wi-Fi jest aktywowane w laptopie i czy jest gotowy odbierać sygnał. Możesz to zrobić na różne sposoby. Najbardziej oczywistym z nich jest znalezienie ikonę połączenia bezprzewodowego na klawiaturze i aktywowanie adaptera sieciowego. Chodzi o to, że w większości modeli przenośnych komputerów w celu zapisania ładunku akumulatora, szybko włączając i odłączając Wi-Fi. Aby to zrobić, na klawiaturze znajduje się przycisk z odpowiednią ikoną. W niektórych modelach jest to klawisz F2 lub F3, który należy naciskać jednocześnie z przyciskiem funkcjonalnym FN. W osobnych modelach można wbudować specjalny przełącznik, który znajduje się na panelu bocznym lub na górze klawiatury, osobno od głównego zestawu klawiszy.
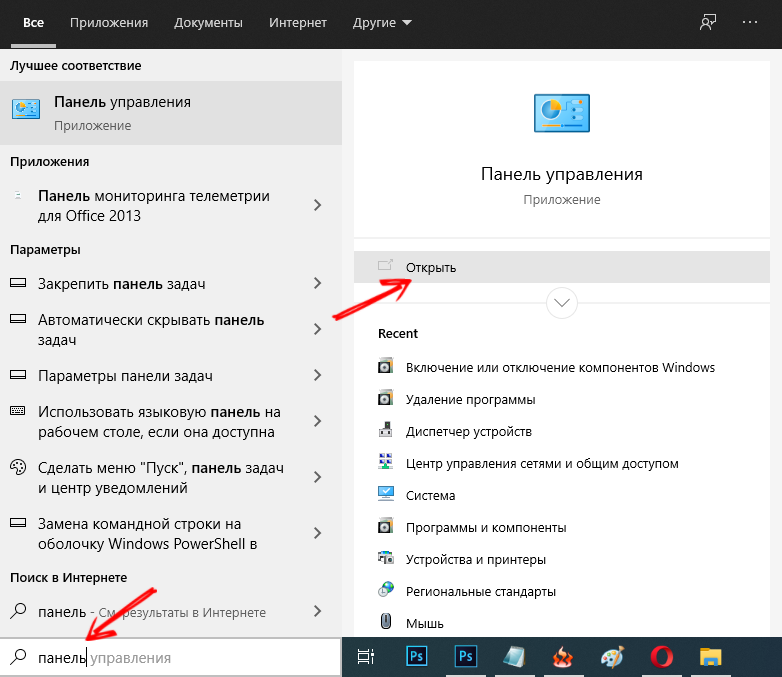
Jeśli określony model laptopa nie ma klucza aktywacyjnego Wi-Fi, możesz to zrobić w panelu sterowania systemem Windows. Najpierw postępuj zgodnie z tą ścieżką: Start> Panel zarządzania> Sieć i Internet> Centrum zarządzania sieciami i ogólny dostęp. Nowe okno otworzy się przed tobą, gdzie musisz zwrócić uwagę na kolumnę po lewej stronie. Znajdź w nim element „Zmiana parametrów adaptera” i kliknij. Zobaczysz wszystkie adaptery i połączenia sieciowe, które istnieją w twoim urządzeniu.
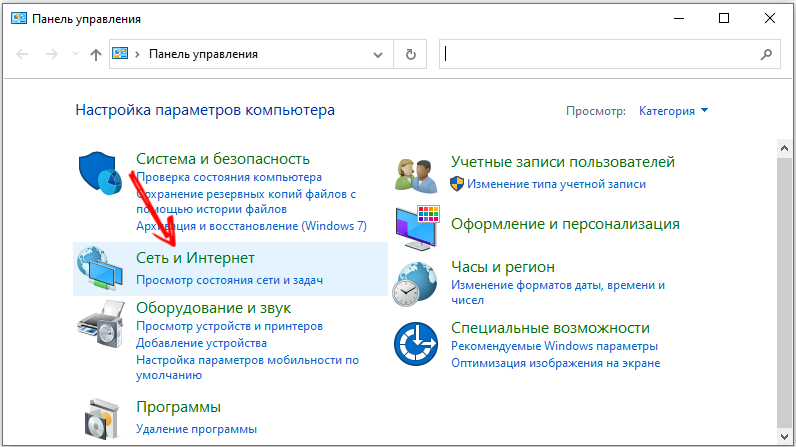
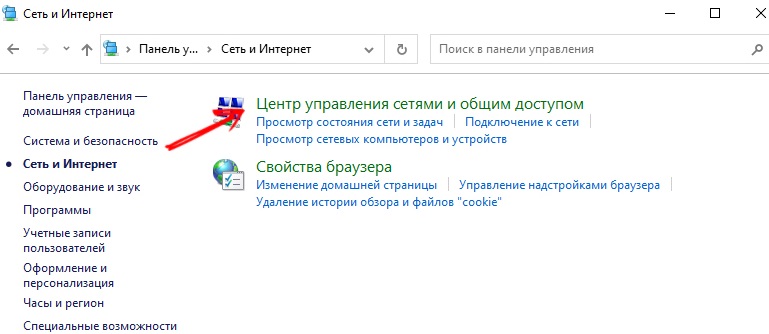
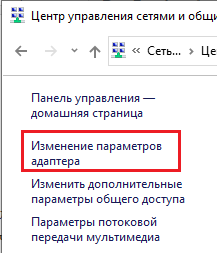
Znajdź wśród nich „połączenie sieci bezprzewodowej” i zobacz, co jest napisane bezpośrednio pod jego ikoną. Jeśli wskazany jest status „niepełnosprawnego”, konieczne jest kliknięcie połączenia prawego klucza myszy i w menu otwierającym otwieranie, kliknij element „Włącz”. Następnie przejdź do systemu trzy w prawym dolnym rogu wyświetlacza. Tam zostanie wyświetlona ikona aktywnego adaptera bezprzewodowego, a klikając go, możesz wyszukać źródła Wi-Fi.
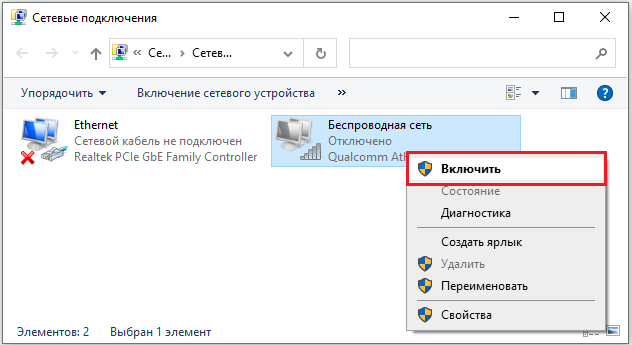
Sprawdzanie routera
Następnym krokiem powinien być kontrola routera. Najłatwiejszym i najskuteczniejszym sposobem sprawdzenia wydajności i poprawnych ustawień routera jest podłączenie innego urządzenia do sieci docelowej, które stanie się wskaźnikiem poprawnej lub niepoprawnej pracy. Jeśli inny komputer, tablet lub smartfon z łatwością połączy się z Internetem za pomocą wybranego sprzętu, po prostu stwierdzi, że router działa poprawnie, a problem najprawdopodobniej leży w laptopie i jego komponentach. Oprogramowanie lub sprzęt - wymyślymy to nieco później. Jeśli połączenie nie wystąpi lub punkt dostępu nie jest również widoczny na innych urządzeniach, warto odtworzyć router lub przeprowadzić jego diagnozę.

Gdzie jest przycisk zresetowania ustawień routera
Są chwile, kiedy laptop widzi dostępne sieci (sąsiednie biura, mieszkania itp. D.), ale twój punkt dostępu na tej liście nie jest po prostu. W tej sytuacji zalecamy przeszukanie w pobliżu routera. Należy to zrobić w przypadkach, w których urządzenie jest nowe i niedawno skonfigurowane. Być może jego ustawienia lub lokalizacja nie pozwalają na nadawanie sygnału do wymaganej odległości, podczas gdy w bezpośrednim sąsiedztwie może działać bezbłędnie. W przypadku, gdy laptop widzi pożądaną sieć w bezpośrednim sąsiedztwie routera, musisz sprawdzić ustawienia tego ostatniego.
Sprawdzanie i instalowanie sterownika
Co zrobić, jeśli zostaną wykonane wszystkie poprzednie kroki, ale laptop nigdy nie widział dostępnych źródeł Wi-Fi, rozważymy w tej sekcji. W przypadku, gdy sterownik adaptera sieciowego nie jest zainstalowany, nie działa ani nie działa nieprawidłowo, w tacy systemowej można zobaczyć odpowiednią ikonę - monitor i ikonę kabla, przekroczone przez czerwony krzyż. W takim przypadku należy wykonać następujące czynności:
- Otwórz właściwości komputera, klikając prawy klawisz myszy na odpowiedniej ikonie na komputerze;
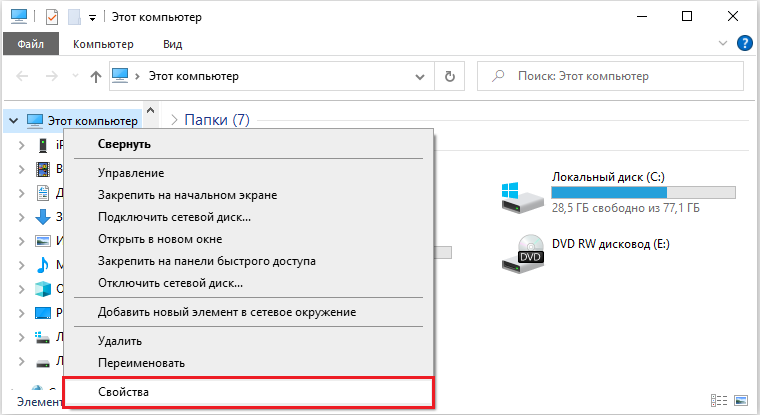
- Przed tobą otworzy nowe okno, w lewej kolumnie, której można znaleźć „Menedżer urządzeń”. Uruchom go;
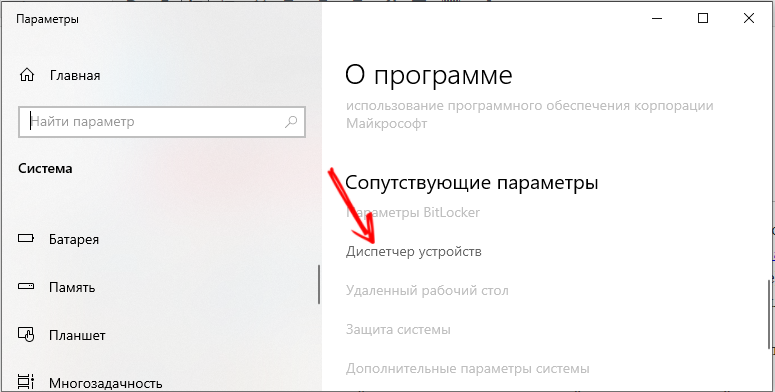
- Na dużej liście z zainwestowanymi punktami i dużą liczbą kategorii znajdź adaptery sieciowe;
- Ponieważ te same adaptery na komputerze są zwykle kilka (przewody i bezprzewodowe), znajdź wśród nich bezpośrednio bezprzewodowy. Najczęściej znajduje się na liście jako adapter sieci bezprzewodowej lub pochodną takiej frazy;
- Kliknij ten wiersz (musisz to zrobić również z prawym klawiszem myszy) i na wyświetlonej liście upadku, wybierz ostatni element - „Właściwości”;
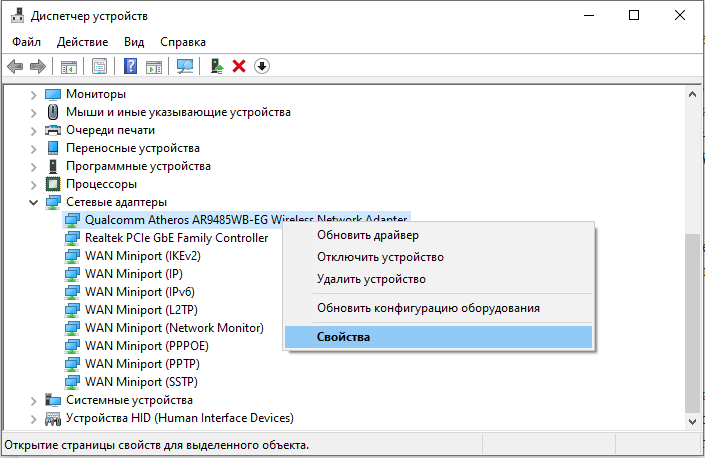
- Okno systemowe właściwości adaptera zostanie otwarte przed tobą. Sprawdź status określony w akapicie „Warunek urządzenia”. Jeśli status różni się od „Urządzenie działa dobrze”, oznacza to nieprawidłową pracę sterownika lub jego całkowitą nieobecność. Dzieje się tak po ponownej instalacji systemu. W takim przypadku będziesz musiał odwiedzić oficjalną stronę producenta i pobrać sterownik adapter sieci bezprzewodowej na stronie wsparcia, zaprojektowany bezpośrednio dla twojego modelu.
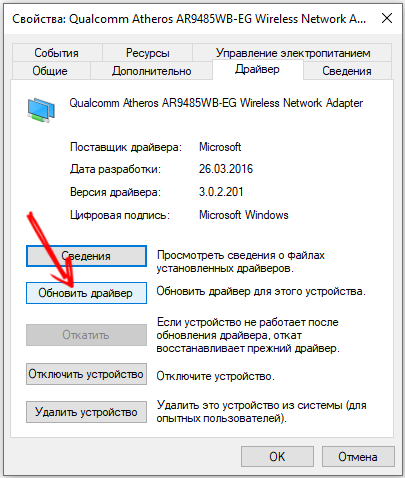
Po zainstalowaniu sterownika adaptera bezprzewodowego konieczne jest ponowne uruchomienie komputera. Po włączeniu komputera przejdź ponownie do „Panelu sterowania” i ponownie sprawdź status urządzenia, otwierając jego właściwości. Teraz status powinien brzmieć jak „urządzenie działa dobrze” - oznacza to, że możesz rozpocząć wyszukiwanie dostępnych sieci i połączyć.
Opcja zapasowa
Taka sytuacja może pojawić się, gdy starannie wykonałeś wszystkie wymienione kroki, upewnij się, że poprawność ustawień lub uczyniła ją ponownie, wydajność wszystkich ważnych elementów, jak się wydaje, nie jest wątpliwości, ale laptop nadal tak jest nawet nie widzę najbliższych sieci Wi-Fi. Zalecamy odwiedzenie centrum serwisowego w celu pełnej i profesjonalnej diagnostyki urządzeń. Jest to konieczne do zdiagnozowania routera, jeśli nie jedno urządzenie nie było w stanie wykryć sygnału sieciowego bezprzewodowego, ale jesteś pewien właściwych ustawień. Lub w celu pełnego testowania laptopa w przypadku, gdy wszystkie sterowniki są zainstalowane i aktualizowane, ale adapter sieciowy nadal nie widzi jednej sieci Wi-Fi ani systemu i całkowicie zgłasza błędy i nieprawidłowe działanie urządzeń sieciowych.

