Pure Windows Ładowanie
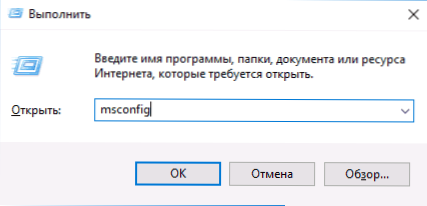
- 3467
- 1041
- Pan Edmund Kubacki
Czyste pobieranie w systemie Windows 10, 8 i Windows 7 (nie mylą się z czystą instalacją, która jest rozumiana jako instalacja systemu operacyjnego z dysku flash lub dysku z usuwaniem poprzedniego systemu) umożliwia rozwiązanie problemów z systemem spowodowane niewłaściwym działaniem programów, konfliktów oprogramowania, sterowników i usług Windows.
Pod pewnymi względami Clean Bot jest podobny do trybu awaryjnego (patrz. Jak przejść do bezpiecznego systemu Windows 10), ale nie jest taki sam. W przypadku wejścia do trybu awaryjnego prawie wszystko, co nie jest obowiązkowe do uruchamiania, jest odłączone w systemie Windows, a „standardowe sterowniki” są używane do pracy bez przyspieszenia sprzętowego i innych funkcji (które mogą być przydatne podczas rozwiązania problemów z sprzętem i sterownikami).
Podczas korzystania z okien ładowania czystego, zakłada się, że sam system operacyjny i sprzęt działają prawidłowo, a podczas uruchamiania komponenty od twórców trzeciej strony nie są ładowane. Ta opcja uruchomienia jest odpowiednia dla tych przypadków, gdy konieczne jest zidentyfikowanie dokładnie problemu lub sprzecznego oprogramowania, usługi trzecie. Ważne: Aby skonfigurować czyste pobieranie, musisz być administratorem w systemie.
Jak wykonać czyste pobieranie systemu Windows 10 i Windows 8
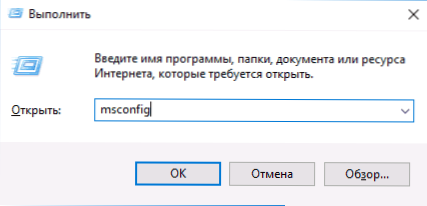
Aby wykonać czysty początek systemu Windows 10, 8 i 8.1, naciśnij klawisze Win+R na klawiaturze (wygrana - klawisz z emblematem systemu operacyjnego) i wprowadź Msconfig Okno „wykonuj”, kliknij OK. Otworzy się okno „Konfiguracja systemu”.
W dalszej części wykonaj następujące kroki
- Na karcie „Ogólne” wybierz „Selektywne uruchomienie” i usuń znak z „Up Elements of the Auto Lad”. Uwaga: nie mam dokładnych informacji, czy to działanie działa i czy jest obowiązkowe do czystego pobierania w systemie Windows 10 i 8 (w 7 -Kes zdecydowanie działa, ale istnieje powód, aby tego nie zakładać).
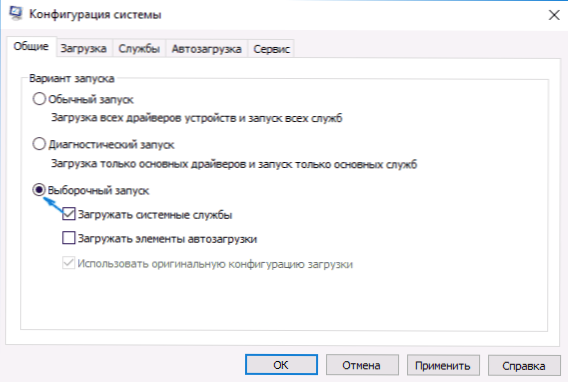
- Na depozie „usługi” umieść znak „Nie wyświetl usług Microsoft”, a następnie, jeśli istnieją usługi trzeciej, kliknij przycisk „Wyłącz wszystko”.
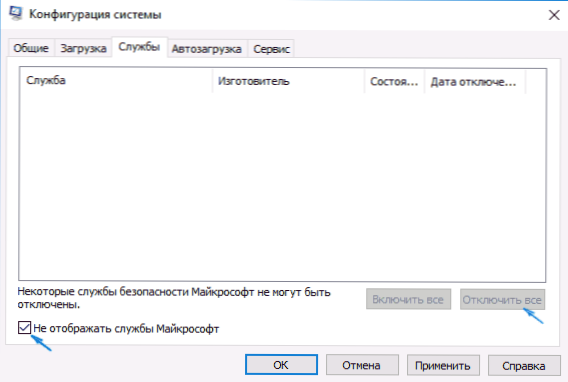
- Przejdź do zakładki „Automobile” i kliknij „Otwórz Menedżera zadań”.
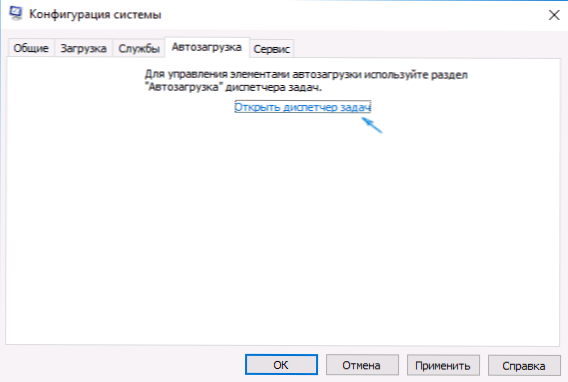
- Menedżer zadań otworzy się na zakładce „Automobile”. Kliknij każdy z punktów na liście za pomocą odpowiedniego przycisku myszy i wybierz „Odłącz” (lub zrób to za pomocą przycisku poniżej listy dla każdego punktu).
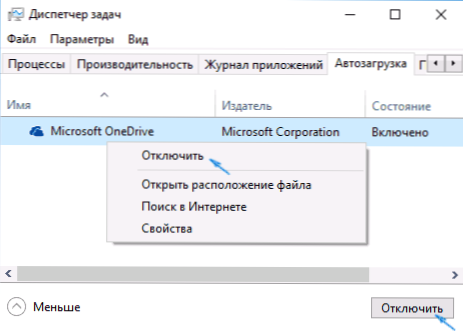
- Zamknij dyspozytor zadania i kliknij OK w oknie konfiguracji systemu.
Następnie ponownie uruchom komputer - odbędzie się czyste system Windows. W przyszłości, aby zwrócić zwykłe ładowanie systemu, zwróć wszystkie zmiany wprowadzone do stanu początkowego.
Przewidując pytanie, dlaczego dwukrotnie wyłączamy elementy automatycznego ładowania: faktem jest, że proste usunięcie „elementów ładowania automatycznego ładowania” nie wyłącza wszystkich automatycznie przesyłanych programów (i być może nie wyłącza ich w 10- Ke i 8-ke, o których wspomniałem w P.1).
CZYKA Pobierz Windows 7
Kroki czystego ładowania w systemie Windows 7 prawie nie różnią się od tych, które zostały wymienione powyżej, z wyjątkiem punktów związanych z dodatkowym wyłączeniem punktów ładowania - te działania w systemie Windows 7 nie są potrzebne. T.mi. Działania dotyczące włączenia czystego obciążenia będą następujące:
- Naciśnij Win+R, przedstaw Msconfig, Kliknij OK".
- Na karcie „Ogólne” wybierz „Selektywne uruchomienie” i usuń znak za pomocą „Pętling Elements of a Bus Lad”.
- Na karcie usługi nie wyświetl usług Microsoft, a następnie wyłącz wszystkie usługi trzeciej strony.
- Kliknij OK i ponownie uruchom komputer.
Powrót zwykłego obciążenia odbywa się przez anulowanie zmian wprowadzonych w ten sam sposób.
Uwaga: W przypadku „ogólnego” wkładu w msconfig można również zauważyć element „uruchomienia diagnostycznego”. W rzeczywistości jest to to samo czyste ładowanie okien, ale nie pozwala ci kontrolować, co dokładnie zostanie załadowane. Z drugiej strony, jako pierwszy krok przed diagnozą i wyszukiwaniem oprogramowania, które powoduje problem, uruchomienie diagnostyczne może być przydatne.
Przykłady korzystania z trybu ładowania czystego
Niektóre możliwe scenariusze, gdy przydatne może być ładowanie sieci Windows:
- Jeśli nie można zainstalować programu lub usunąć go za pośrednictwem budowanego -winstal w zwykłym trybie (może wymagać ręcznego uruchomienia systemu instalacji usług).
- Program nie zaczyna się w trybie normalnym z niejasnych powodów (nie brak niezbędnych plików, ale coś innego).
- Nie można wykonywać działań w niektórych folderach lub plikach, ponieważ są one używane (dla tego tematu dla CAM. także: jak usunąć plik lub folder, który nie jest usuwany).
- Niewytłumaczalne błędy pojawiają się podczas pracy w systemie. W takim przypadku diagnoza może być długa -zaczynamy od czystego ładowania, a jeśli błąd się nie manifestuje, staramy się włączyć usługi trzeciej -partii pojedynczo, a następnie programy automatyczne, ponownie uruchamiając się za każdym razem, aby się uruchamiać Zidentyfikuj element, który powoduje problemy.
I jeszcze jeden punkt: jeśli nie możesz zwrócić „regularnego ładowania” w systemie Windows 10 lub 8 do Msconfig, to znaczy zawsze po ponownym uruchomieniu konfiguracji systemu istnieje „selektywne uruchomienie”, nie należy się martwić - to normalne zachowanie w sprawie System, jeśli skonfigurujesz ręcznie (lub za pomocą programów) uruchomienie usług i usunięcie programów z automatycznego ładowania. Oficjalny artykuł na temat załadunku netto Windows z Microsoft: https: // suprapore może być również przydatny.Microsoft.COM/RU-RU/KB/929135
- « Nie można znaleźć pliku skryptu C \ Windows \ Run.VBS
- Najlepsze programy do zdalnego dostępu do komputera »

