Słuchawki Bluetooth nie odtwarzają dźwięku z laptopa. Nie wyświetlane w urządzeniach odtwarzających systemu Windows

- 1000
- 278
- Janusz Baranowski
Słuchawki Bluetooth nie odtwarzają dźwięku z laptopa. Nie wyświetlane w urządzeniach odtwarzających systemu Windows
Jeden z najczęstszych problemów, przed którymi występuje w procesie łączenia słuchawek Bluetooth z laptopem lub komputerem - gdy słuchawki są połączone, ale nie odtwarzaj dźwięku. To znaczy dźwięk z laptopa (w grach w przeglądarce, gracz) nie przechodzi do słuchawek bezprzewodowych, ale jest odtwarzany z głośników laptopa lub podłączonych głośników. Jednocześnie same słuchawki Bluetooth nie są wyświetlane w urządzeniach reprodukcyjnych w systemie Windows 10, 8, 7. Nie ma sposobu na wybranie słuchawek jako urządzenia do wyjścia dźwięku z komputera.
Rozważymy decyzje związane dokładnie z brakiem dźwięku w słuchawkach, a nie z połączeniem. Twoje słuchawki powinno być podłączone do komputera. Jeśli nie możesz się połączyć, oto instrukcja: jak podłączyć słuchawki Bluetooth do komputera lub laptopa. Kolejny popularny problem, gdy laptop w ogóle nie widzi słuchawek Bluetooth. Odpowiadając na pytania na ten temat w komentarzach do innych artykułów, zauważyłem, że większość problemów jest związana dokładnie z niezgodnością słuchawek i systemem Bluetooth adaptera. Nawet jeśli Windows znajdzie i łączy słuchawki (lub kolumnę Bluetooth, to nie ma znaczenia), to bardzo często system po prostu nie rozumie, jak pracować z tym urządzeniem. Ponieważ urządzenie jest nowe, a sterownik/system jest przestarzały. I z tego powodu bardzo często musisz szukać i zastosować różne rozwiązania, o których opowiem w tym artykule. Szczególnie często dzieje się tak podczas podłączania nowych urządzeń z systemem Windows 7, ponieważ system jest już stary i zwykle jest instalowany na laptopach i komputerze z przestarzałym żelazem.
Aktualizacja: Jeśli masz Windows 11, zobacz ten artykuł - w słuchawkach Bluetooth nie ma dźwięku w systemie Windows 11.Sprawdź słuchawki Bluetooth w urządzeniach odtwarzających Windows
Więc podłączyłeś słuchawki do komputera, podłączone, ale nie ma dźwięku. Po pierwsze, musisz otworzyć panel sterowania dźwiękiem, sprawdź, czy są tam słuchawki i czy są one używane jako urządzenie do wyjścia dźwięku domyślnie.
W systemie Windows 10 przechodzimy do parametrów, do sekcji „System”, karta „dźwięk” i po prawej stronie „Panelu sterowania dźwiękiem”. Lub po prostu naciśnij prawy przycisk myszy na ikonie dźwięku na tacy i wybierz „Open dźwiękowy parametry”, gdzie przejdź do „Panelu sterowania dźwiękiem”. W oknie „dźwięku”, na karcie „Reprodukcja”, powinno być słuchawki Bluetooth. Musisz je kliknąć za pomocą odpowiedniego przycisku myszy i wybrać „Domyślnie„ Użyj ”.
W pobliżu słuchawek pojawi się ikona (pole wyboru w zielonym okręgu) i status „domyślne urządzenie”. Następnie dźwięk należy odtwarzać przez słuchawki.
W systemie Windows 7 wszystko jest mniej więcej takie samo. Musisz otworzyć „urządzenia odtwarzające” i zrobić słuchawki (zestaw słuchawkowy Bluetooth) za pomocą urządzenia.
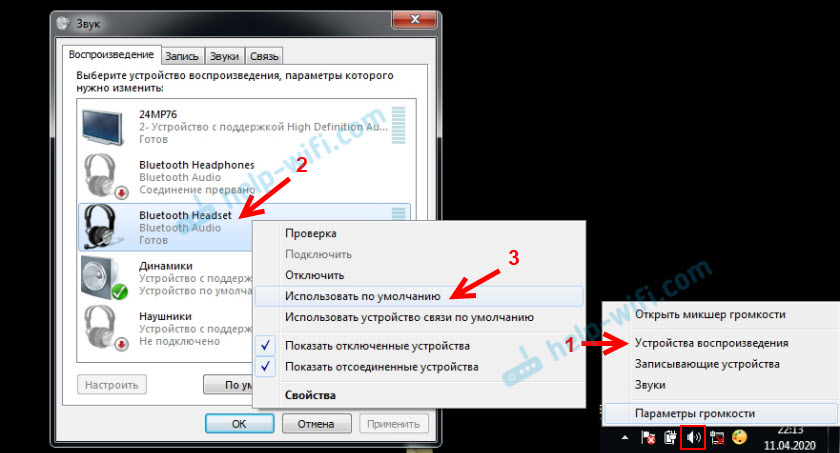
Jeśli po tych akcjach milczą ze słuchawek, nie ma dźwięku (i powinno być: muzyka, otwarcie wideo na komputerze, jest dźwięk za pośrednictwem głośników), a następnie sprawdź ustawienia głośności komputera i na słuchawkach (może tam (może tam być być osobnymi przyciskami). Podłącz słuchawki do innego urządzenia (na przykład do telefonu), aby sprawdzić. Zdarza się również, że jest dźwięk, ale jest zły. Pisałem o tym w osobnym artykule: zły dźwięk w słuchawkach Bluetooth na komputerze lub laptopie.
Jeśli w ustawieniach dźwięku nie ma dźwięku w słuchawkach Bluetooth w systemie Windows, najczęściej istnieją dwa powody:
- Słuchawki nadal nie są podłączone do laptopa/komputera. Pisałem o tym na początku artykułu i podałem link do instrukcji. Aby sprawdzić, podłączyć lub nie, przejdź do ustawień Bluetooth na komputerze i sprawdź. W systemie Windows 10 musisz przejść do „Parametry”, do sekcji „Urządzenia” na karcie „Bluetooth”. Tam słuchawki powinno znajdować się w stanie „Connected Voice, Music” lub „Connected Music”. W sekcji „dźwięk”. W pobliżu słuchawek powinna istnieć ikona w postaci słuchawek.
 W systemie Windows 7 musisz otworzyć „Panel sterowania” i przejść do „urządzeń i dźwięku” - „Urządzenia i prinatory” - „Urządzenia Bluetooth”.
W systemie Windows 7 musisz otworzyć „Panel sterowania” i przejść do „urządzeń i dźwięku” - „Urządzenia i prinatory” - „Urządzenia Bluetooth”.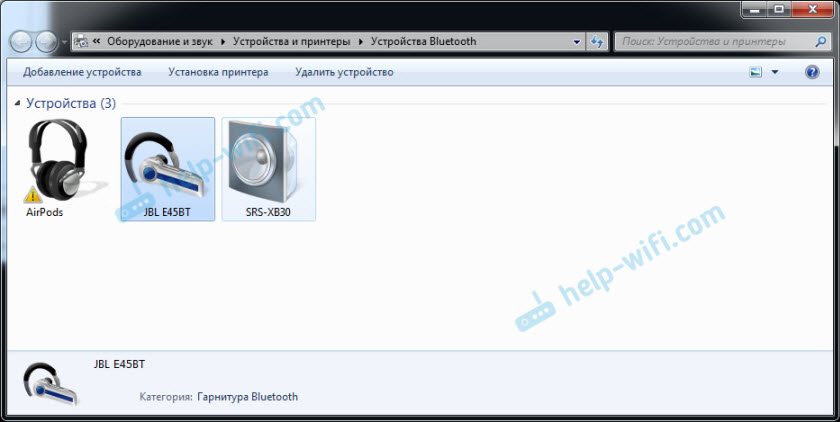 Powinny być słuchawki. Ale bez błędu. Bez żółtego wykrzyknika, jak na moim zrzucie ekranu w pobliżu Airpods. Nawiasem mówiąc, o problemach z połączeniem AirPods z systemem Windows 7, napisałem w artykule, jak podłączyć AirPods do komputera i laptopa w systemie Windows. Ale taki problem w siódmej występuje nie tylko z Airpods, ale także z wieloma innymi nowymi słuchawkami.
Powinny być słuchawki. Ale bez błędu. Bez żółtego wykrzyknika, jak na moim zrzucie ekranu w pobliżu Airpods. Nawiasem mówiąc, o problemach z połączeniem AirPods z systemem Windows 7, napisałem w artykule, jak podłączyć AirPods do komputera i laptopa w systemie Windows. Ale taki problem w siódmej występuje nie tylko z Airpods, ale także z wieloma innymi nowymi słuchawkami. - Słuchawki są podłączone, ale nie są instalowane przez sterownik, Windows nie definiuje ich jako słuchawek. Wygląda w następujący sposób: W systemie Windows 10 słuchawki można określić nieprawidłowo. Na przykład jako telefon (ikona telefonu w pobliżu nazwy). Lub znajduje się w sekcji „Inne urządzenia”, a nie „dźwięk”.
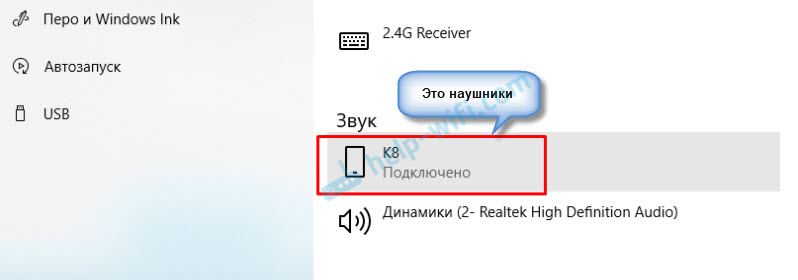 Dyspozytor urządzeń może mieć niezidentyfikowane urządzenia peryferyjne Bluetooth.
Dyspozytor urządzeń może mieć niezidentyfikowane urządzenia peryferyjne Bluetooth.
W systemie Windows 7, mniej więcej w tej samej sytuacji. Połączone słuchawki są wyświetlane z żółtym wykrzyknikiem. Jeśli naciśniesz je prawym przyciskiem myszy i uruchom „eliminację problemów”, najprawdopodobniej nie zostanie zainstalowana wiadomość, że „sterownik urządzenia peryferyjnego” nie zostanie zainstalowany.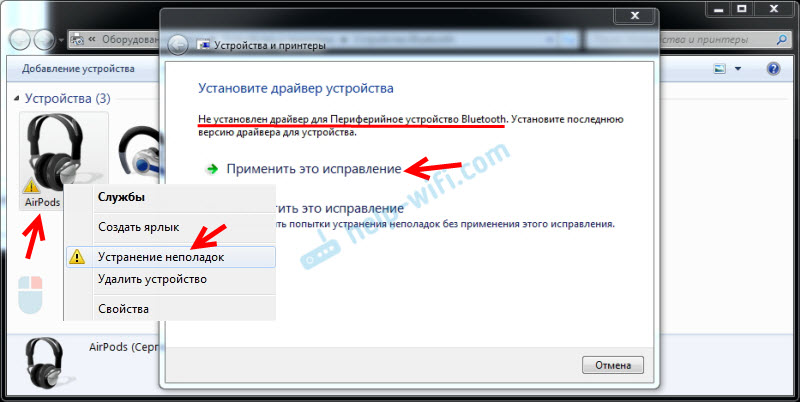 A system nie może go znaleźć i zainstalować. Ponadto ręcznie nie można go zainstalować. O tym dalej w artykule.
A system nie może go znaleźć i zainstalować. Ponadto ręcznie nie można go zainstalować. O tym dalej w artykule.
Co ostatecznie: albo słuchawki wcale nie są podłączone (i muszą być po prostu podłączone) lub podłączone, ale nie zainstalowane sterownik, albo instalowany jest sterownik krzywej. I bez systemu sterownika nie rozumie, jakie to urządzenie i jak z nim pracować. Dlatego laptop nie wyświetla dźwięku do słuchawek Bluetooth, ponieważ system nie wie, że są to słuchawki i że można je używać do odtwarzania dźwięku.
A co z kierowcą w słuchawkach Bluetooth?
Nie możemy po prostu pobrać i zainstalować sterownika w słuchawkach specyficznych dla Kaik. Z tego powodu po prostu nie ma takich kierowców. Nie ma kierowcy w AirPods, dla niektórych słuchawek z JBL, Sony, Marshall, Sennheiser, Panasonic, Beats lub niektórych chińskich słuchawek TWS itp. D. Nie ma oddzielnych sterowników, widać na stronie producenta słuchawek.
Jeśli dobrze rozumiem, algorytm pracy z słuchawkami jest dokładnie ułożony w sterowniku Bluetooth adaptera. Dlatego tylko możemy zaktualizować sterownik Bluetooth adaptera. Cóż, jeszcze kilka wskazówek:
- Usuń słuchawki z listy podłączonych urządzeń w systemie Windows, usuń je w menedżerze urządzeń i podłącz ponownie.
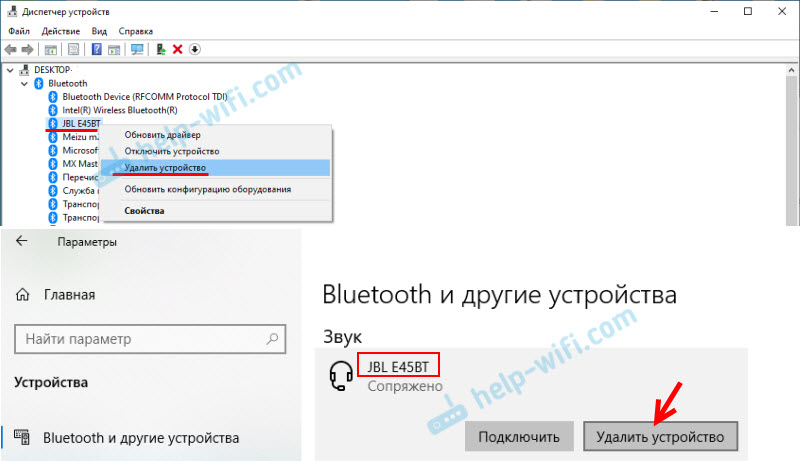
- Zaktualizuj (ponownie zainstaluj) sterownik Bluetooth adaptera. Można go pobrać ze strony producenta laptopa (dla modelu) lub od producenta samego adaptera (jeśli masz adapter USB lub PCI). Pobierz sterownik i uruchom jego instalację.
Kolejny moment, w którym najnowszy sterownik, z reguły, można znaleźć w miejscu producenta modułu bezprzewodowego (Wi-Fi/Bluetooth zwykle działa za pomocą jednego modułu, szczególnie w laptopach). Jeśli na przykład masz moduł Wi-Fi/Bluetooth z Intel (jak w moim przypadku), pobierz sterownik Intel na bezprzewodowym Bluetooth dla systemu Windows 10, Windows 8 lub Windows 7. - Zainstaluj wszystkie aktualizacje systemu operacyjnego Windows. Bardzo często, wraz z aktualizacjami systemu, zainstalowane są aktualizacje sterowników, wśród których może istnieć sterownik Bluetooth.
Po aktualizacjach spróbuj ponownie połączyć słuchawki. Być może po tym oknach określi je i pojawiają się na liście urządzeń do odtwarzania dźwięku w ustawieniach systemu Windows.
Usługa Bluetooth (odbiornik audio i bezprzewodowa komunikacja telefoniczna)
W komentarzach Nadezhda udostępniła rozwiązanie, o którym z jakiegoś powodu nie mówiłem od razu w tym artykule, ale dodałem go do innych, podobnych artykułów na tej stronie.
Rozwiązaniem jest sprawdzenie i uwzględnienie niezbędnych usług Bluetooth do właściwości słuchawek lub nieznanego urządzenia w panelu sterowania. Mówimy o dźwięku odbiornika i bezprzewodowej komunikacji telefonicznej. Tak aby słuchawki były prawidłowo określone w systemie i mogą być używane do wyświetlania dźwięku i używania ich jako zestawu słuchawkowego (działający mikrofon) usługi te muszą być uwzględnione.
Masz Windows 11? Następnie zobacz artykuł, który przygotowałem specjalnie dla tego systemu. Na początku tego artykułu jest link do tego.
Jeśli masz Windows 7 lub Windows 10:
- Musisz otworzyć stary panel sterowania. Możesz go znaleźć za pomocą wyszukiwania i uruchomić lub nacisnąć kombinację klawiszy klawisza+r, wprowadź polecenie Kontrola I naciśnij OK.
- Przejdź do sekcji „Sprzęt i dźwięk” - „Urządzenia i drukarki”.
- Kliknij prawym przyciskiem myszy na słuchawkach lub kolumnie (należy je już podłączyć) i wybierz „Właściwości”. Mogą być wyświetlane jako niepewne urządzenie.
- Przejdź do zakładki „Service”, zainstaluj czeki w pobliżu usługi „Odbiornik audio i„ bezprzewodowa komunikacja telefoniczna ”.
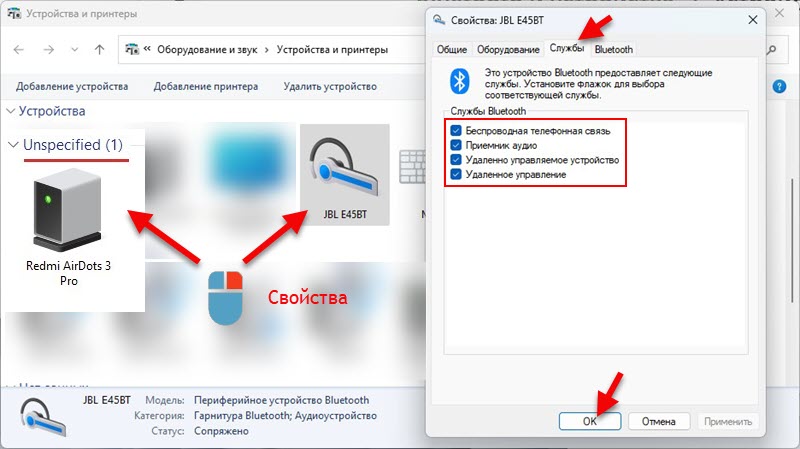 Możesz podkreślić wszystkie usługi tam. Kliknij OK.
Możesz podkreślić wszystkie usługi tam. Kliknij OK.
Dziękujemy za dodatki, wskazówki i pytania w komentarzach. Pozwala to bardziej szczegółowo przestudiować problem i znaleźć nowe rozwiązania.
- « Wi-Fi TP-Link Archer T6E nie działa w standardowym 802.11n (muchy do 802.11b/g)
- TP-Link TL-PA7017 Zestaw zestawu i konfiguracja adapterów Gigabit Powerline »

