Bezpieczne Windows 11

- 4647
- 1198
- Janusz Baranowski
Tryb awaryjny umożliwia uruchomienie systemu Windows 11 z ograniczonym zestawem parametrów, usług systemowych i sterowników, co potencjalnie pozwala zdiagnozować przyczyny problemów w systemie i naprawić niektóre z nich. Zaleca się również wykonanie niektórych procedur konfigurowania sprzętu lub usuwania programów w trybie awaryjnym.
W tym etapie -na podstawie instrukcji, szczegółowo, jak przejść do trybu bezpiecznego systemu Windows 11 na różne sposoby, a także dodatkowe informacje, które mogą być przydatne w kontekście rozważanego tematu.
- Jak uruchomić system Windows 11 w trybie awaryjnym
- Konfiguracja systemu (msconfig)
- Wejście do trybu awaryjnego za pośrednictwem parametrów
- Uruchamianie trybu awaryjnego z ekranu blokady
- Wejście do trybu awaryjnego Jeśli Windows 11 nie uruchomi się
- Jak dodać tryb awaryjny do menu pobierania
Jak uruchomić system Windows 11 w trybie awaryjnym

W zależności od sytuacji: czy system jest uruchomiony i możliwe jest wprowadzenie go, a także szeregu innych czynników, możesz na różne sposoby wejścia w bezpieczny tryb systemu Windows 11. Po pierwsze, o metodach, które pozwalają przejść do trybu awaryjnego, jeśli system operacyjny zostanie uruchomiony, a następnie o alternatywnych opcjach, które mogą być również przydatne.
Jak włączyć tryb awaryjny w oknie „Konfiguracja systemu”
Jeśli możliwe jest wejście do systemu Windows 11, aby być wykonane w trybie awaryjnym w następnym uruchomieniu, można wykonać następujące kroki:
- Naciśnij klawisze Win+r Na klawiaturze lub kliknij przycisk „Start” i wybierz „Wykonaj”. Wchodzić Msconfig W oknie dialogowym „Wykonaj” i kliknij Enter.
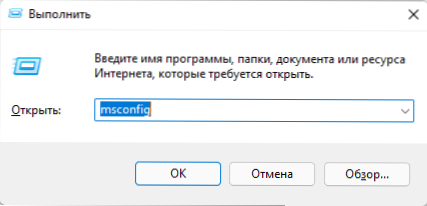
- W oknie „Konfiguracja systemu” otwarto na kartę „Ładowanie”.
- W sekcji „Parametry ładowania„ zaznacz „tryb awaryjny”. Jeśli potrzebujesz obsługi sieci w trybie awaryjnym, włącz element „Network” (w innych przypadkach domyślny wybór jest zwykle odpowiedni - „minimum”).
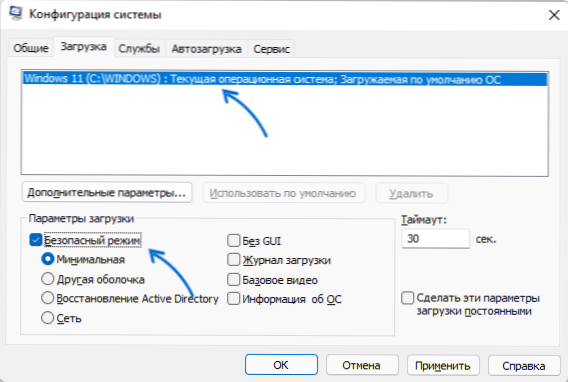
- Zastosuj ustawienia i uruchom ponownie komputer lub laptop.
W rezultacie system zostanie załadowany w trybie awaryjnym. W przyszłości, aby wyłączyć tryb awaryjny, wykonaj te same kroki, ale usuń znak „trybu awaryjnego”.
Tryb awaryjny za pomocą parametrów
Następnym sposobem jest użycie „rozszerzonych parametrów uruchomienia” w parametrach Windows 11. Kroki będą następujące:
- Otwórz „Parametry”, w tym celu możesz użyć odpowiedniego elementu w menu Start lub naciśnij klawisze Win+i na klawiaturze.
- W sekcji „System” otwórz element „Przywrócenie”.
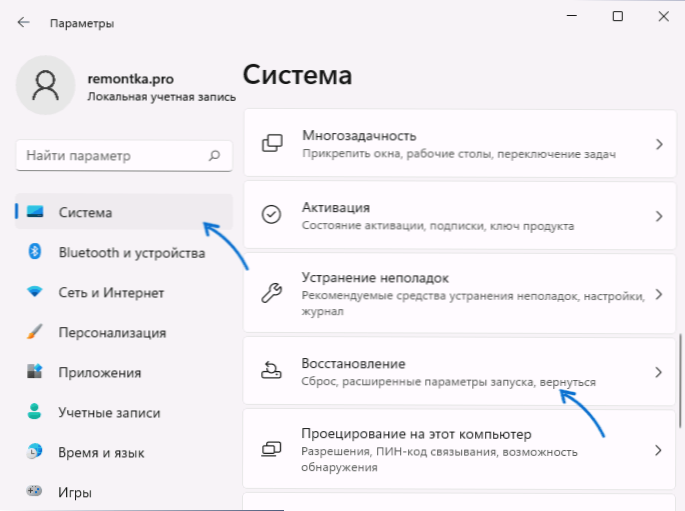
- W sekcji „Parametry przywracania” w „Rozszerzone opcje uruchamiania” Naciśnij przycisk „Reloading Now” i potwierdź ponownie uruchomienie urządzenia.
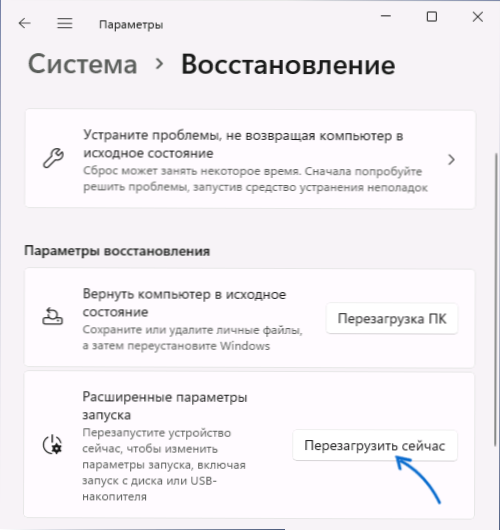
- Odzyskiwanie systemu Windows 11 jest otwarte. Kliknij „Wyszukaj i eliminowanie błędów”.
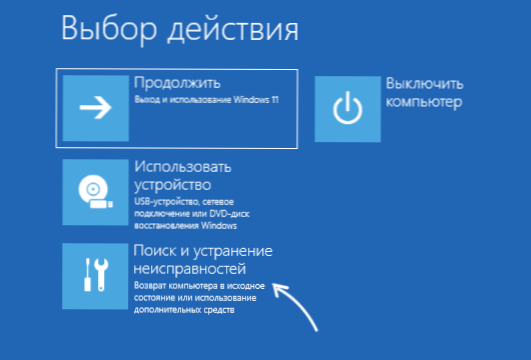
- Otwórz „dodatkowe parametry”.

- Naciśnij przycisk „Parametry ładowania”, a następnie - przycisk „restart”.

- Po ponownym uruchomieniu pojawi się tryb ładowania. Naciśnij klawisz F4 (FN+F4 na niektórych laptopach), aby uruchomić system Windows 11 w trybie awaryjnym. Prosty klawisza 4 również działa. Jeśli chcesz rozpocząć bezpieczną obsługę sieci, użyj F5 (5).
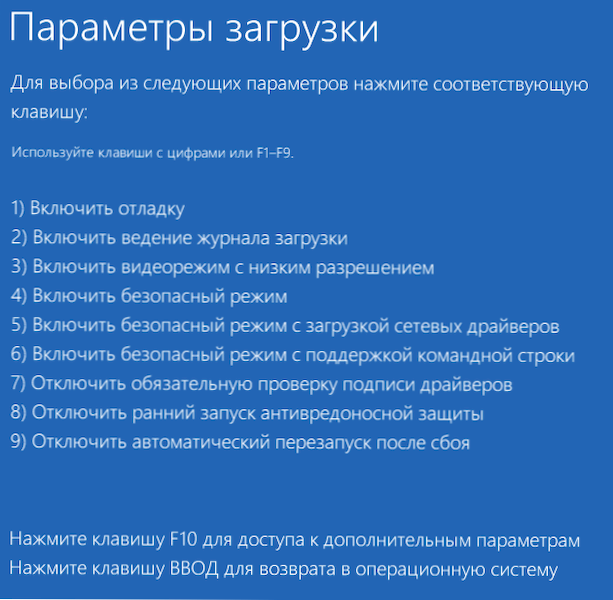
Windows 11 zostanie załadowany w wybranym trybie awaryjnym.
Tryb awaryjny z ekranu blokady Windows 11
Jeśli z jakiegoś powodu Windows 11 jest załadowany, ale istnieje możliwość dotarcia do ekranu blokady systemu, możesz również dostać się w tryb awaryjny:
- Naciśnij przycisk zasilania w prawym dolnym rogu ekranu blokady.
- Trzymanie klawisza Shift Kliknij „Relading”.
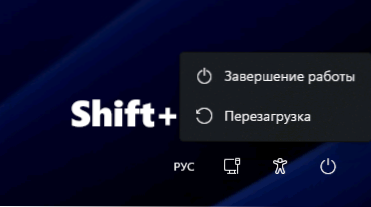
- Środowisko odzyskiwania zostanie otwarte. Przejdź do wyszukiwania i eliminacji nieprawidłowości - dodatkowe parametry - parametry ładowania i potwierdź ponowne uruchomienie.
- Naciśnij F4 lub 4, aby uruchomić system Windows 11 w trybie awaryjnym.
Wejście do trybu awaryjnego systemu Windows 11, jeśli system się nie uruchomi
Jeśli na przykład Windows 11 nie uruchamia się, obserwujesz czarny ekran podczas pobierania, do trybu awaryjnego możliwe są następujące opcje wprowadzania:
- Jeśli system Windows 11 załaduje błąd, możliwe jest otwarcie „dodatkowych parametrów”, przejdź do nich, a następnie przejdź do „Wyszukaj i eliminowanie błędów” - „dodatkowe parametry” - „Parametry ładowania”, kliknij przycisk „Ponowne uruchomienie”. Po ponownym uruchomieniu możesz uruchomić tryb awaryjny, naciskając klawisz F4 lub 4.
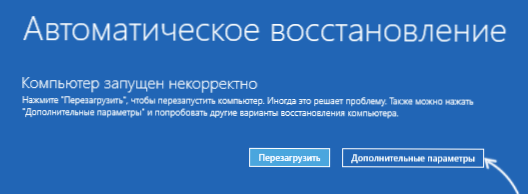
- Potencjalnie niebezpieczne dla metody dysków, ale działa. Na początku ładowania systemu Windows 11 wyłącz komputer lub laptop długie, zachowując przycisk zasilania. Po dwóch wymuszonych zamknięciach, podczas trzecie. Jeśli naciśniesz „dodatkowe parametry”, przejdź do „Wyszukaj i eliminowanie nieprawidłowości” - „Dodatkowe parametry” - „Parametry ładowania” i naciśnij przycisk „Uruchom ponownie”, możesz wybrać ładowanie w trybie awaryjnym, naciskając klawisz F4 lub 4 lub 4.
- Możesz pobrać komputer z Windows 11 Lading Drive Flash (w tym samym trybie UEFI lub Legacy co zainstalowany system), a po otwarciu programu instalacyjnego naciśnij shift+F10 (Shift+FN+F10 Laptops). Wiersz poleceń zostanie otwarty. Wprowadź polecenie
BCDEDIT /SET DEMAUALT SAFEBOOT Minimal
I kliknij Enter.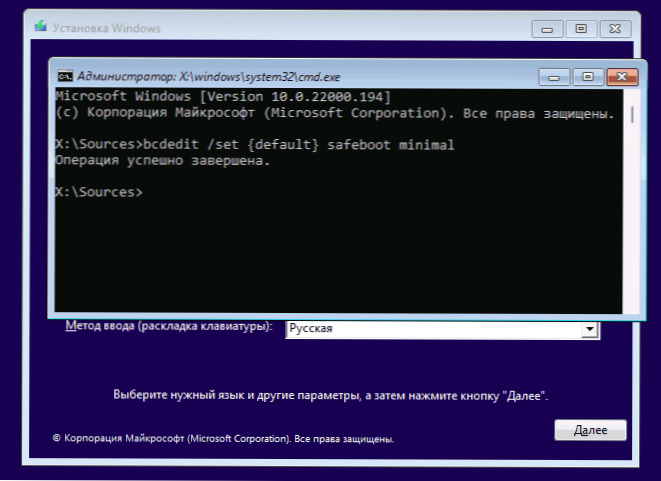 Po zakończeniu polecenia załaduj komputer z dysku twardego - pod warunkiem, że system i jego bootloader działają, uruchomienie zostanie wykonane w trybie awaryjnym. W przyszłości możesz wyłączyć uruchomienie w trybie awaryjnym za pomocą zakładki „Ładowanie” w oknie Win+r - Msconfig.
Po zakończeniu polecenia załaduj komputer z dysku twardego - pod warunkiem, że system i jego bootloader działają, uruchomienie zostanie wykonane w trybie awaryjnym. W przyszłości możesz wyłączyć uruchomienie w trybie awaryjnym za pomocą zakładki „Ładowanie” w oknie Win+r - Msconfig.
Jak dodać tryb awaryjny do menu pobierania
Jeśli często wymagane jest uruchomienie trybu awaryjnego, możesz dodać go do menu podczas pobierania systemu Windows 11, do tego:
- Uruchom wiersz poleceń w imieniu administratora.
- Wprowadź polecenie
BcDedit /copy current /d „tryb awaryjny”
- Po zakończeniu polecenia zobaczysz wiadomość, że zapis jest skopiowany, wskazując jego identyfikator w nawiasach kręconych. Używamy tego identyfikatora w następnym zespole (wsporniki powinny być również obecne w zespole):
BCDEDIT /SET identyfikator Safeboot Minimal
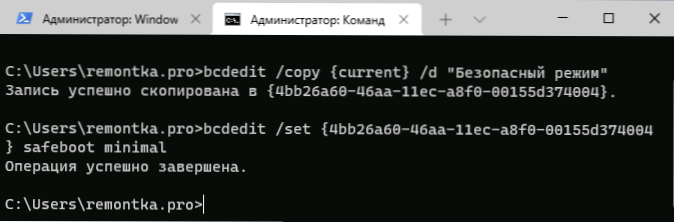
- Zamiast trzeciego kroku możesz wykonać kroki 5 i 6, wynik będzie taki sam.
- Naciśnij klawisze Win+R na klawiaturze, wprowadź msconfig i kliknij Enter.
- Na karcie „Ładowanie” wybierz element „tryb awaryjnego” na liście u góry, zainstaluj dla niego znak „tryb awaryjnego” w sekcji „Parametry ładowania” i zastosuj ustawienia.
W rezultacie, przy każdym włączeniu lub ponownym załadowaniu systemu Windows 11, pojawi się następujące menu:
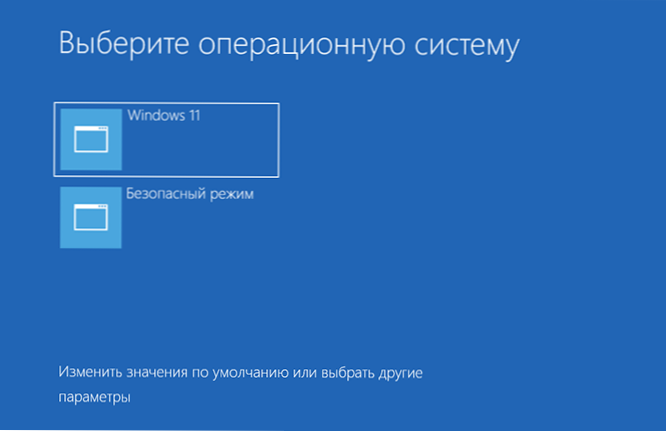
Możesz wybrać zwykłe ładowanie systemu lub uruchomić w trybie awaryjnym.
- « Live płytki na komputerach stacjonarnych 11 i 10 w płytkach na żywo w dowolnym miejscu
- Jak wyłączyć szybki początek systemu Windows 11 »

