Wyświetlacz bezprzewodowy w systemie Windows 11 Jak włączyć Miracast i połączyć się z telewizorem?

- 2251
- 715
- Pani Patrycjusz Sokołowski
Wyświetlacz bezprzewodowy w systemie Windows 11: Jak włączyć Miracast i połączyć się z telewizorem?
W tym artykule porozmawiam o podłączeniu wyświetlacza bezprzewodowego w systemie Windows 11. Jak działa ta funkcja, dlaczego jest potrzebna, jak ją znaleźć, włączyć go, skonfigurować i podłączyć do bezprzewodowego wyświetlacza z laptopa lub komputera stacjonarnego. Już skonfigurowałem i sprawdziłem wszystko, więc mogę pokazać wszystko na prawdziwy przykład. Ze zdjęciami i zrzutami ekranu. Wszystko jest tam bardzo proste, ale często istnieją różne problemy z połączeniem. Porozmawiam o rozwiązaniu najpopularniejszych problemów i błędów na końcu tego artykułu oraz bardziej szczegółowo w osobnym artykule.
Jak działa „wyświetlacz bezprzewodowy” w systemie Windows 11?
Postaram się wyjaśnić tak proste, jak to możliwe. Jeśli nie potrzebujesz tych informacji, możesz natychmiast przejść do ustawienia. Windows 11, który jest zainstalowany na laptopie lub zwykłym komputerze, używa karty graficznej i adaptera Wi-Fi do przesyłania obrazu „Air” do telewizora, projektora, adaptera Miracast (który jest podłączony HDMI z pewnym ekranem), Prefiks lub inne urządzenie o wsparciu Miracast. Jak prawdopodobnie już zrozumiałeś, technologia Miracast jest używana do transmisji sygnału wideo, który tłumaczy obraz i dźwięk na ekranie bezprzewodowym przez Wi-Fi. Bez przewodów.
 To jest dokładnie to samo, jeśli podłączyliśmy laptop i telewizor za pomocą kabla HDMI. Ale w tym przypadku kabel nie jest potrzebny. Możliwe jest powielanie ekranu Windows 11 i rozwinięcie go lub użycie tylko drugiego ekranu. Wszystko jak podczas łączenia się przez kabel. Tylko w tym przypadku do łączenia się Miracast jest używany. Jakie są wady? Cóż, mogę dokładnie wyróżnić się - jest to opóźnienie na obrazie obrazu. Co nie jest podczas łączenia za pomocą kabla. W przypadku gier lub oglądania wideo to połączenie nie jest odpowiednie. Ale aby wyświetlić zdjęcia, niektóre prezentacje itp. D., To świetne rozwiązanie. Oczywiście wiele zależy od wydajności obu urządzeń.
To jest dokładnie to samo, jeśli podłączyliśmy laptop i telewizor za pomocą kabla HDMI. Ale w tym przypadku kabel nie jest potrzebny. Możliwe jest powielanie ekranu Windows 11 i rozwinięcie go lub użycie tylko drugiego ekranu. Wszystko jak podczas łączenia się przez kabel. Tylko w tym przypadku do łączenia się Miracast jest używany. Jakie są wady? Cóż, mogę dokładnie wyróżnić się - jest to opóźnienie na obrazie obrazu. Co nie jest podczas łączenia za pomocą kabla. W przypadku gier lub oglądania wideo to połączenie nie jest odpowiednie. Ale aby wyświetlić zdjęcia, niektóre prezentacje itp. D., To świetne rozwiązanie. Oczywiście wiele zależy od wydajności obu urządzeń.
Czego potrzebujemy:
- Laptop lub komputer z zainstalowanym systemem Windows 11. Jeśli masz zwykły komputer (jednostka systemowa), powinien być wbudowany w płytę główną lub zewnętrzny adapter Wi-Fi. Jeśli masz względne nowe urządzenie, nie powinno być żadnych problemów. Obsługa Miracast powinna pochodzić z karty graficznej i adaptera Wi-Fi. Jeśli zainstalowałeś system Windows 11 na starym komputerze, mogą występować z nim problemy.
Jak sprawdzić? Kliknij uruchom za pomocą odpowiedniego przycisku myszy i wybierz terminal Windows (administrator), skopiuj i wstaw polecenie do terminala Netsh Wlan Sterownik i kliknij Enter (to polecenie można również wykonać w wierszu polecenia). Znajdź w wynikach, że element „obsługiwał wyświetlacz bezprzewodowy”. Powinien być wynik „tak”. Zarówno dla sterownika graficznego, jak i dla sterownika Wi-Fi.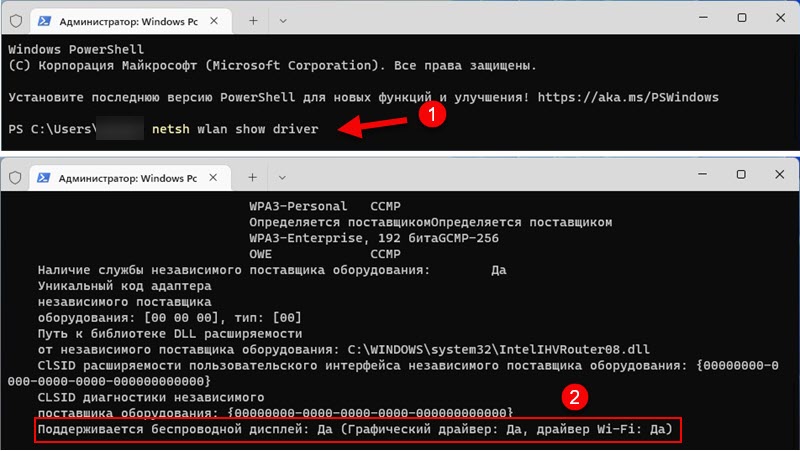 Jeśli, zgodnie z wynikami testu na komputerze, nie ma wsparcia, możesz spróbować zaktualizować sterownik karty graficznej i adapter Wi-Fi. Jeśli to nie pomogło, najprawdopodobniej problem dotyczy przestarzałego gruczołu.
Jeśli, zgodnie z wynikami testu na komputerze, nie ma wsparcia, możesz spróbować zaktualizować sterownik karty graficznej i adapter Wi-Fi. Jeśli to nie pomogło, najprawdopodobniej problem dotyczy przestarzałego gruczołu. - Telewizor jest najczęściej używany jako odbiornik. Teraz prawie wszystkie nowoczesne telewizory mają wsparcie dla Miracast. Projektory są często używane jako wyświetlacze bezprzewodowe. Istnieją specjalne adaptery Miracast połączone przez HDMI z dowolnym telewizorem, projektorem lub monitorem, odbierają sygnał z komputera za pośrednictwem Miracast i przesyłają go na ekran.
Jak skonfigurować Miracast w systemie Windows 11 i połączyć się z wyświetlaczem bezprzewodowym?
Aby ta instrukcja była tak prosta i zrozumiała, jak to możliwe, podzielę tę część artykułu na trzy kroki:
Krok 1: Połączenie obu urządzeń do jednej sieci Wi-Fi
To najbardziej tajemniczy i niezrozumiały moment. O ile rozumiem, Miracast używa bezpośredniego połączenia między urządzeniami za pośrednictwem sieci Wi-Fi. Ale w moim przypadku, dopóki nie podłączyłem komputer i telewizor do jednej sieci Wi-Fi (do jednego routera), nie byłem w stanie skonfigurować wyświetlacza bezprzewodowego. Być może problem polega na tym, że skonfigurowałem z nieco przestarzałym telewizorem.
Dlatego możesz spróbować skonfigurować połączenie, ale jeśli zobaczysz błąd podczas połączenia lub komputer nie będzie w stanie znaleźć telewizora - Podłącz telewizor (projektor, adapter) i komputer do jednej sieci Wi-Fi. Wi-Fi na laptopie lub komputerze należy włączyć.
Krok 2: Włącz Miracast
W telewizji lub projektorze musisz włączyć Miracast. Jeśli masz adapter, należy go również przejść na tryb miracast. Na różnych urządzeniach odbywa się to na różne sposoby. Na przykład w moim starym telewizorze LG te ustawienia są w sekcji „Network”. Przedmiot miracast/intel widi. Włącz to.
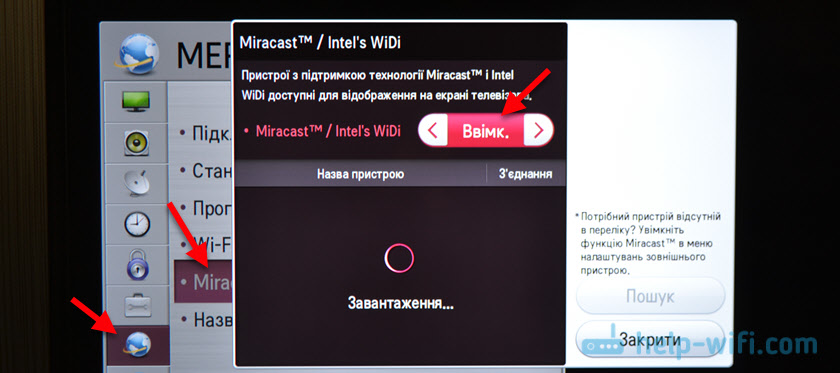
W nowych telewizorach LG musisz tylko otworzyć udostępnienie ekranu (więcej w tym artykule). Jeśli używasz adaptera Miracast, ten artykuł może się przydać.
Jeśli nie możesz znaleźć ustawień Miracast w telewizorze, być może po prostu nie ma w niej żadnej obsługi tej funkcji. Jeśli nie ma Wi-Fi, to z pewnością nie popiera Miracast. Jeśli wszystko zostało już sprawdzone i nie może tego rozgryźć - napisz w komentarzach. Pamiętaj, aby określić model telewizji lub projektora.
Krok 3: Funkcja „przejście” w systemie Windows 11
Pozostaje tylko po to, aby wykonać wyświetlacz bezprzewodowy. W systemie Windows 11 istnieje osobne menu, które nazywa się „transmisją”. Szuka dostępnych wyświetlaczy bezprzewodowych oraz faktycznego połączenia, wyłączenia i zmiany w trybie projekcji. Istnieją co najmniej trzy sposoby, na które możesz otworzyć to menu:
- Połączenie kluczy Win + k. Wystarczy kliknąć klawiaturę Kombinację klawiszy Win + K (angielski) i pojawi się okno „Pass”.
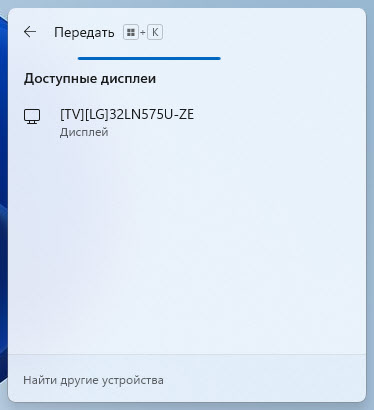
- Przycisk „Transfer” na panelu szybkiego dostępu (menu, które pojawia się, jeśli naciśniesz ikonę połączenia internetowego w prawym dolnym rogu). Ale domyślnie przycisk Windows 11 jest nieobecny i musisz go tam dodać. Nie jest to trudne. Otwórz to menu i kliknij przycisk w postaci ołówka „Zmień szybkie ustawienia”. Następnie kliknij „Dodaj”. Wybierz „przejdź” i kliknij „Gotowy”.
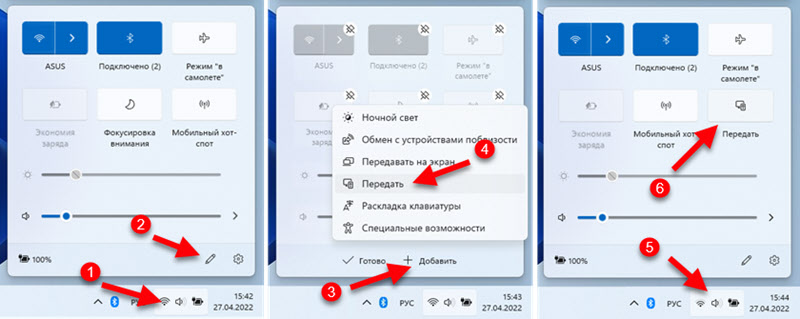 Teraz ten przycisk będzie zawsze wyświetlany na panelu z szybkimi ustawieniami.
Teraz ten przycisk będzie zawsze wyświetlany na panelu z szybkimi ustawieniami. - W parametrach w sekcji „System” - „Wyświetl” - Otwieranie menu „Kilka wyświetlaczy” naprzeciwko elementu „Podłącz do wyświetlacza bezprzewodowego”. Musisz kliknąć przycisk „Połączenie”.
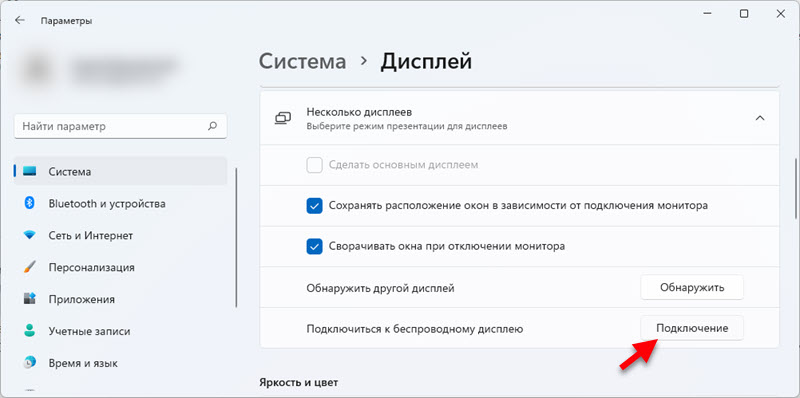 W prawym dolnym rogu pojawi się okno „podanie”.
W prawym dolnym rogu pojawi się okno „podanie”.
Wtedy wszystko jest bardzo proste. W tym menu (bez względu na to, w jaki sposób go otworzysz), wybierz telewizję/projektor/adapter. Wtedy proces połączenia natychmiast się rozpocznie.
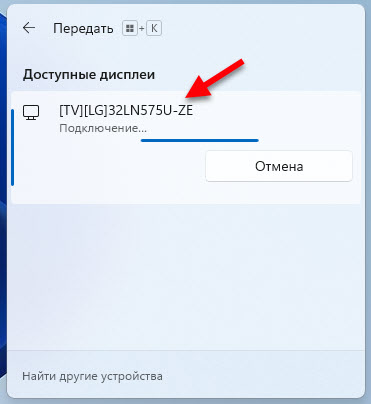
Być może w telewizji Będziesz musiał potwierdzić połączenie. Zwróć na to uwagę.

Po podłączeniu w oknie „transfer”, bieżący tryb projekcji zostanie wskazany (domyślnie - „rozwój”). Będzie również przycisk „Odłącz”, z którym możesz przestać duplikować ekran Windows 11 w telewizji.
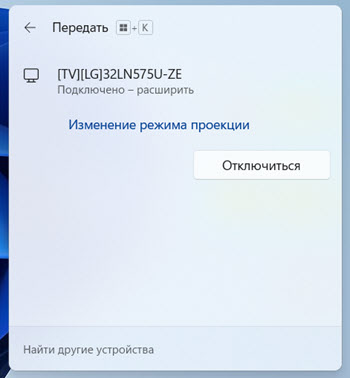
Mały pasek z informacjami o łączeniu się z telewizorem i przycisk „Wyłącz” wyświetli się na ekranie.

Wszystko działa. Telewizor jako monitor bez przewodów! To prawda, że w moim przypadku istniały silne hamulce nawet kursora myszy. Myślę, że problem dotyczy przestarzałego modelu telewizji. Opóźnienie w transmisji obrazu będzie oczywiście, ale w moim przypadku jest to bardzo zauważalne.
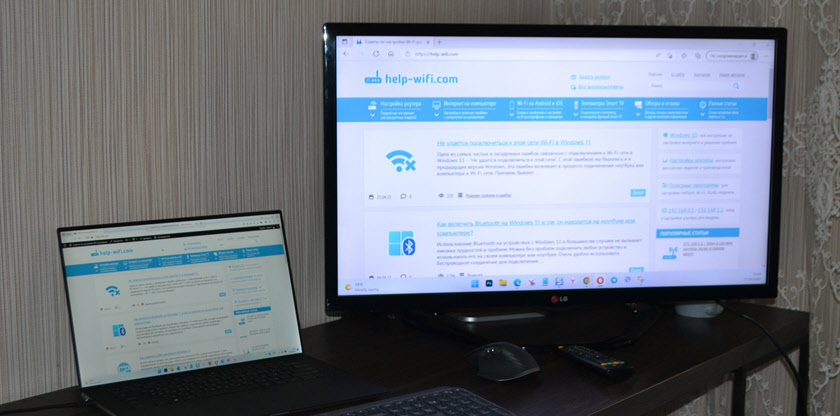
W razie potrzeby możesz zmienić tryb projekcji.
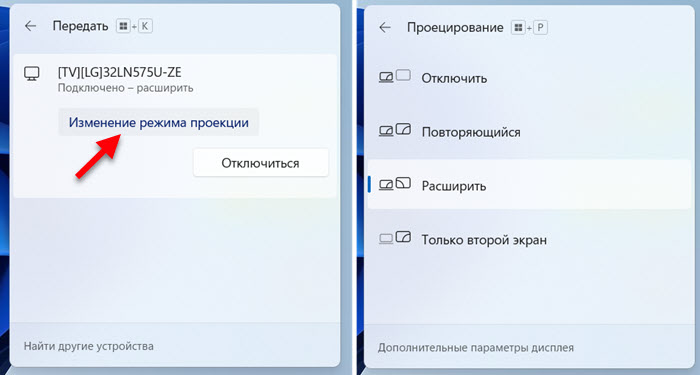
Jeśli chcesz zduplikować ekran komputera lub laptopa, wybierz tryb „powtarzany”.
Wyjście dźwiękowe
Tak, nie tylko obraz jest przesyłany przez Miracast, ale także dźwięk. Oznacza to, że Windows 11 może wyświetlić dźwięk do głośników telewizora lub podłączonych do niego kolumn. W moim przypadku, po połączeniu z wyświetlaczem bezprzewodowym, dźwięk automatycznie zaczął grać za pośrednictwem telewizora. Jeśli się mylisz, a dźwięk pochodzi z głośników laptopa lub komputera, sprawdź ustawienia wyjściowe dźwięku.
Aby to zrobić, naciśnij ikonę wyjściową dźwięku na panelu zadań i na przycisku „>” w pobliżu suwaka, aby dostosować głośność. W wyświetlonym menu wybierz telewizor.
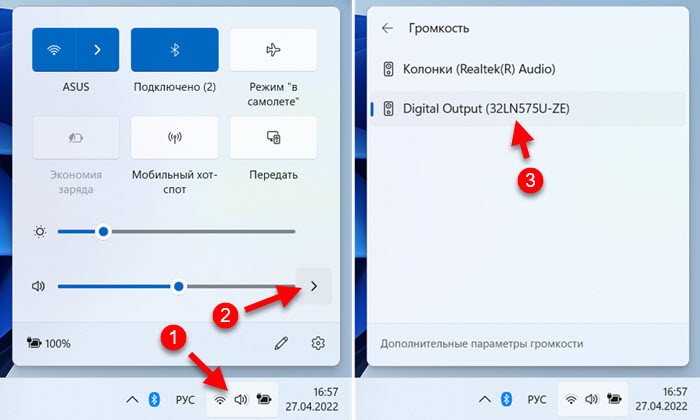
Wymyśliłem dźwięk, idź dalej.
Możliwe problemy i rozwiązania
Na podstawie komentarzy na temat tego samego tematu, ale według poprzedniej wersji systemu Windows, istnieje wiele problemów i błędów podczas podłączania wyświetlacza bezprzewodowego. Sam napotkałem błędy w procesie konfigurowania i pisania tego artykułu. Tak więc w systemie Windows 11 również nie jest bez problemów. Planuję napisać osobny, szczegółowy artykuł z decyzjami na ten temat. Kiedy będzie gotowa, zostawię tutaj link. Cóż, w tym artykule krótko opowiem o najczęstszych problemach i przedstawię zalecenia dotyczące ich rozwiązania.
- Nie ma ustawień wyświetlania bezprzewodowego, a komunikat „Twoje urządzenie nie obsługuje Miracast”. A system oferuje wykonanie połączenia kablowego. Powoduje: Na przykład fizycznie nie ma adaptera Wi-Fi na komputerze lub kierowcy nie zostały zainstalowane. Lub tylko z powodu przestarzałego żelaza i/lub sterowników nie ma wsparcia dla Miracast. Jak wykonać czek, napisałem na początku tego artykułu. Rozwiązania: Spróbuj zaktualizować adapter sterownika Wi-Fi i kartę graficzną. Wymień adapter Wi-Fi lub kartę graficzną na nowsze.
- Windows 11 nie znajduje telewizora. Wyszukiwanie trwa, a telewizor w oknie „Pass” nie jest wyświetlany. Powoduje: W telewizorze lub innym urządzeniu nie ma obsługi Miracast lub jest on wyłączony w ustawieniach. Urządzenia są zbyt daleko od siebie. Rozwiązania: Obejrzyj cechy i upewnij się, że telewizor lub projektor obsługuje Miracast. Jeśli masz adapter, należy go przejść na odpowiedni tryb, w artykule o tym napisałem. Upewnij się, że Miracast jest włączony. Podłącz telewizor z tą samą siecią Wi-Fi, do której podłączony jest telewizor.
- Błąd podczas podłączania „nie udało się podłączyć”. Powoduje: Nie potwierdzili połączenia w telewizji, antywirus lub zapora systemu Windows blokuje połączenie, telewizor i laptop nie są podłączone do jednej sieci Wi-Fi (osobiście to spotkałem), dyskretna karta graficzna zakłóca się do tego. Rozwiązania: Zwróć uwagę, być może telewizor żąda zezwolenia na połączenie. Odłącz wbudowany w nim antywirus na jakiś czas i wyłącz zaporę systemu Windows. Upewnij się, że telewizor i laptop są podłączone do jednej sieci Wi-Fi. Spróbuj wyłączyć dyskretną kartę graficzną w menedżerze urządzeń (jeśli jest ona obecna na komputerze lub laptopie).
Jeśli nie udało ci się nawiązać połączenia lub masz do czynienia z pewnym problemem i nie możesz go rozwiązać, używając zaleceń, które zostawiłem powyżej - napisz w komentarzach. Opisz szczegółowo swoją sprawę, a ja postaram się Ci pomóc! Za komentarze z wskazówkami i decyzjami, specjalne podziękowania.
- « Jak zapomnieć (usunąć) sieć Wi-Fi w systemie Windows 11?
- Słaba ochrona Wi-Fi na iPhonie, co robić i jak naprawić? »

