Windows 10

- 3642
- 695
- Jozue Noga
W tym artykule szczegółowo o automatycznym ładowaniu w systemie Windows 10 - gdzie można zarejestrować automatyczne uruchomienie programów; Jak usunąć, wyłączyć lub odwrotnie dodać program do obciążenia magistrali; O tym, gdzie znajduje się folder automatycznego ładowania.
Programy Procome są uruchamiane przy wejściu do systemu i mogą służyć do różnych celów: są to antywirus, komunikatorzy, usługi przechowywania w chmurze danych - dla wielu z nich można zobaczyć powiadomienia po prawej stronie dolnej Prawidłowy. Jednak w ten sam sposób złośliwe oprogramowanie. Ponadto nawet nadmiar „użytecznych” elementów uruchomionych automatycznie może prowadzić do faktu, że komputer działa wolniej, i warto usunąć z nich opcjonalne z nich z automatycznego obciążenia.
- Automatyzacja aplikacji w parametrach Windows 10
- Wyświetl i odłączanie programów samochodowych w dyspozytorze zadań
- Gdzie znajduje się folder samochodowy systemu Windows 10
- Automatyzacja programów w rejestrze
- Harmonogram zadań
- Sysinternals Autoruns i inne media do kontrolowania
- Instrukcja wideo
Uwaga: W najnowszych wersjach systemu Windows 10 programy, które nie zostały zamknięte na końcu pracy, są automatycznie uruchamiane przy następnym wejściu do systemu, a to nie jest ładowanie samochodu. Przeczytaj więcej: Jak wyłączyć ponowne uruchomienie programów przy wejściu do systemu Windows 10.
Wyświetl i odłączanie programów w automatycznym ładowaniu w parametrach Windows 10
Jeden z najłatwiejszych sposobów przeglądania programów w automatycznym obciążeniu systemu Windows 10 - użyj odpowiedniego elementu w parametrach:
- Otwórz Windows 10 (klawisze Win+I lub za pośrednictwem menu Start).
- Przejdź do sekcji aplikacji - Automatyczne obciążenie.

- Sprawdź listę programów w obciążeniu autobusowym, wyłącz niepotrzebne.
Jeśli nie wiesz, co możesz wyłączyć i co lepiej nie wyłączyć, ogólnie sytuacja jest następująca: nawet wyłączanie wszystkich elementów, nie zaszkodzisz systemowi, ale może się okazać, że niektóre Ciągle niezbędne programy (posłańcy, antywirusy, programy w chmurze) musisz działać ręcznie. W każdym razie możesz bezpiecznie eksperymentować.
Obciążenie samochodowe w dyspozytorach zadań
Następną lokalizacją, w której możesz przestudiować programy w załadowaniu systemu Windows 10, jest dyspozytor zadań, który jest łatwy do uruchomienia przez przycisk Uruchom -kliknij, otwarty kliknięciem prawym przyciskiem myszy. W dyspozytorze zadań kliknij przycisk „Czytaj więcej” na dole (jeśli jest tam obecny), a następnie otwórz kartę „Automobile”.
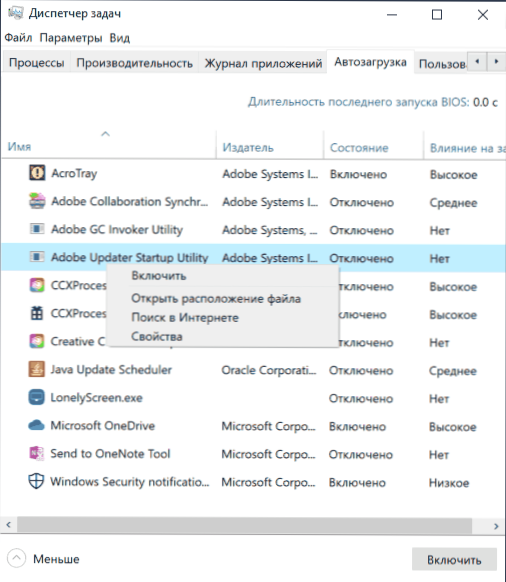
Na bieżącym użytkowniku zobaczysz listę programów w automatycznym obciążeniu (są one pobierane z rejestru i z folderu systemowego „Automobile”) do tej listy). Klikając dowolny z programów za pomocą odpowiedniego przycisku myszy, możesz wyłączyć lub włączyć jego uruchomienie, otworzyć lokalizację pliku wykonywalnego lub, jeśli to konieczne, znajdź informacje o tym programie w Internecie. Również w kolumnie „początkowej” możesz ocenić, w jaki sposób określony program wpływa na czas ładowania systemu. To prawda, że warto tutaj zauważyć, że „wysoki” niekoniecznie oznacza, że program początkowy faktycznie spowalnia komputer.
Folder ładowania automatycznego ładowania w systemie Windows 10
Częste pytanie, które zostało zadane na temat poprzedniej wersji systemu operacyjnego - gdzie jest folder automatycznego ładowania w nowym systemie. Znajduje się w następującej lokalizacji:
%UserProfile%\ AppData \ Roaming \ Microsoft \ Windows \ Start Menu \ Programs \ Startup
Wystarczy wprowadzić wskazaną ścieżkę do wiersza adresu przewodnika i naciśnij Enter. Kolejnym prostym sposobem otwarcia tego folderu jest naciśnięcie klawiszy Win+R i wprowadzenie okna „Wykonaj” do okna: Shell: Startup Następnie kliknij OK, natychmiast otworzy się folder z etykietami do automatycznego uruchomienia.
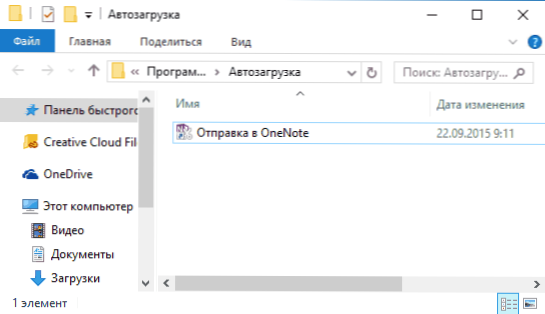
Aby dodać program do obciążenia magistrali, możesz po prostu utworzyć skrót dla tego programu w określonym folderze. Uwaga: Zgodnie z niektórymi recenzjami nie zawsze działa - w tym przypadku program pomaga dodać do sekcji automatycznego ładowania w rejestrze systemu Windows 10.
Automatycznie uruchomił programy w rejestrze
Uruchom edytor rejestru, naciskając klawisze Win+R i wprowadzając Regedit na polu „Wykonaj”. Następnie przejdź do sekcji (folder)
HKEY_CURRENT_USER \ Software \ Microsoft \ Windows \ CurrentVersion \ Run
Po prawej stronie edytora rejestru zobaczysz listę programów uruchomionych dla obecnego użytkownika przy wejściu do systemu. Możesz je usunąć lub dodać program do ładowania magistrali, naciskając puste miejsce po prawej stronie edytora z prawym przyciskiem myszy - Utwórz - Parametr ciąg. Ustaw parametr dowolną żądaną nazwę, a następnie kliknij go i wskazuj ścieżkę do pliku programu wykonywalnego jako wartości.
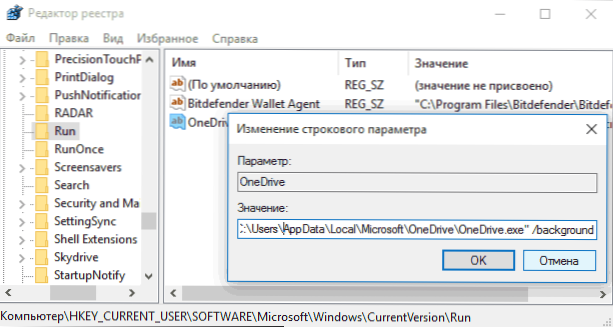
To nie jest jedyna sekcja, programy w obciążeniu automatycznym mogą być również w poniższych sekcjach rejestru Windows 10 (weź pod uwagę, że dwie ostatnie sekcje mogą być nieobecne w systemie):
HKEY_LOCAL_MACHINE \ Software \ Microsoft \ Windows \ CurrentVersion \ Run HKEY_CURRENT_USER \ Software \ Wow6432Node \ Microsoft \ Windows \ Currentoversion \ Run HKEY_LOCAL_MACHINE \ Software \ Wow6432Node \ Microsoft \ Windows \ CurrentVersion \ Run \ Run \ Run \
Możesz zmienić listę w podobny sposób.
Windows 10 Zadania Planner
Następne miejsce, w którym można uruchomić różne oprogramowanie, które można otworzyć, klikając przycisk wyszukiwania na pasku zadań i zaczynając wprowadzać nazwę narzędzia.
Zwróć uwagę na bibliotekę planistów zadań - zawiera programy i polecenia automatycznie wykonywane w niektórych zdarzeniach, w tym przy wprowadzaniu systemu. Możesz przestudiować listę, usunąć dowolne zadania lub dodać.
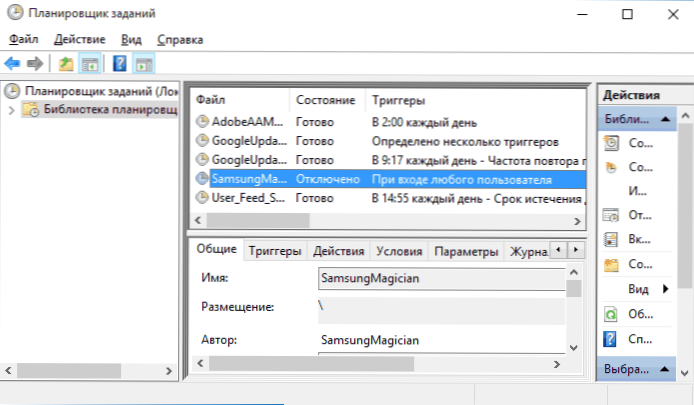
Możesz przeczytać więcej o użyciu narzędzia w artykule na temat korzystania z planisty zadań.
Sysinternals Autoruns i inne narzędzia do kontrolowania programów w zakresie ładowania automatycznego
Istnieje wiele różnych bezpłatnych programów, które pozwalają przeglądać lub usuwać programy z automatycznego ładowania, moim zdaniem najlepsze z nich to Autoruns z Microsoft Sysinternals, dostępnych na oficjalnej stronie internetowej: // dokumentów: //.Microsoft.Com/en-sus/sysinternals/autoruns
Program nie wymaga instalacji na komputerze i jest kompatybilny ze wszystkimi najnowszymi wersjami systemu operacyjnego, w tym z systemem Windows 10. Po uruchomieniu otrzymasz pełną listę wszystkiego, co jest uruchamiane przez system - programy, usługi, biblioteki, zadania planisty i wiele więcej.
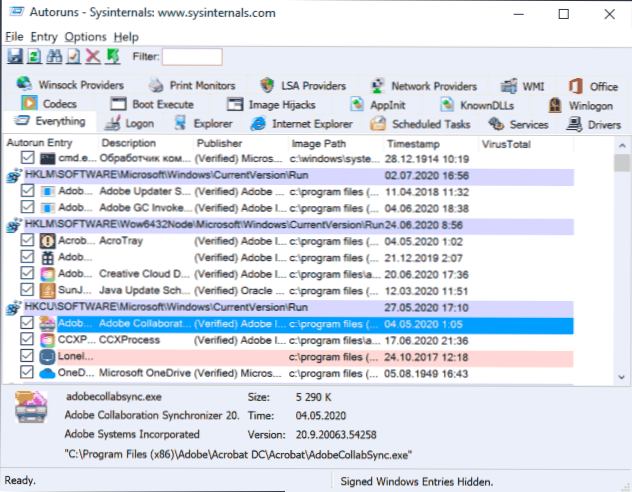
Jednocześnie funkcje takie jak (niekompletna lista) są dostępne dla elementów ::
- Sprawdzanie wirusa za pomocą Virustotal
- Otwarcie lokalizacji programu (skok do obrazu)
- Otwarcie miejsca, w którym program jest zarejestrowany do automatycznego uruchomienia (Skocz do wejścia)
- Wyszukaj informacje o procesie w Internecie
- Usuwanie programu z automatycznego ładowania
Być może dla początkującego użytkownika program może wydawać się trudny i nie do końca jasny, ale narzędzie jest naprawdę potężne, polecam. Również zarządzanie programami w zakresie automatycznego ładowania jest obecne w prawie wszystkich narzędziach do czyszczenia i optymalizacji systemu, które bardziej dotyczą przeglądu najlepszych programów do czyszczenia systemu Windows 10.
Instrukcja wideo
Jeśli nadal masz pytania związane z dotkniętym tematem - zapytaj poniżej w komentarzach, a ja postaram się na nie odpowiedzieć.
- « Adwcleaner 8 dla Windows 10, 8.1 i Windows 7
- Winstall - Prosta instalacja programów za pomocą menedżera pakietów WINGET »

