Automatyczne odbiór adresów IP i DNS w systemie Windows 11

- 4712
- 122
- Janusz Baranowski
Automatyczne odbiór adresów IP i DNS w systemie Windows 11
Domyślnie, we właściwościach bezprzewodowego Wi-Fi i przewodowego połączenia Ethernet w systemie Windows 11, zainstalowano automatyczny odbiór adresów IP i DNS IPv4 i IPv6. Ale nie rzadko pod kątem łączenia się z określoną siecią (router), z dostawcą Internetu, podczas konfigurowania połączenia ręcznie przepisujemy adres IP, maskę podsieci, bramę, serwery DNS. Aby połączyć się z Internetem w określonej sieci, może to być konieczne. Ale podczas łączenia się z inną siecią mogą pojawić się problemy, ponieważ przepisane przez nas adresy po prostu nie są odpowiednie. Ponadto niektóre programy (w tym złośliwe) i VPN mogą zmienić adresy IP i DNS, po których Internet przestaje działać, lub w ogóle nie można połączyć się z routerem.
Dlatego musisz zainstalować automatyczny odbiór IP i DN w systemie Windows 11. Można to zrobić w parametrach, osobno dla każdego adaptera sieciowego. W tym artykule pokażę, jak skonfigurować automatyczny odbiór IP i DNS dla adaptera „Wi-Fi) i adaptera Ethernet (podczas łączenia za pośrednictwem kabla sieciowego). Polecam sprawdzanie tych ustawień zawsze, gdy występują pewne problemy z dostępem do Internetu lub połączeniem za pośrednictwem sieci bezprzewodowej lub przewodowej. Na przykład, gdy Wi-Fi w systemie Windows 11 bez połączenia internetowego.
Rada! Aby nie wyszukiwać i nie zmienić tych ustawień ręcznie, możesz zrzucić parametry sieciowe. Następnie ustawienia fabryczne zostaną przywrócone dla wszystkich adapterów sieciowych. Oznacza to, że adaptery sieciowe zostaną skonfigurowane do automatycznego odbierania adresów (DHCP).Przygotowanie
Najpierw musimy otworzyć sekcję z dodatkowymi parametrami sieci. Tam Windows 11 wyświetla wszystkie adaptery sieciowe, które są na naszym komputerze. A potem, już w zależności od połączenia (przez kabel lub Wi-Fi), zmienimy ustawienia odpowiedniego adaptera. Teraz wszystko pokażę.
- Otwórz parametry.

- Otwórz sekcję „Sieć i Internet” i wybierz „Dodatkowe parametry sieci”.
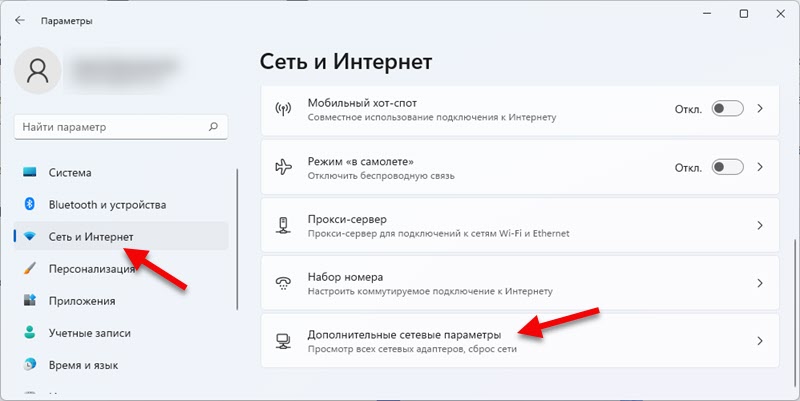 Następnie zmieniamy parametry adaptera, w zależności od połączenia.
Następnie zmieniamy parametry adaptera, w zależności od połączenia.
Automatyczne ustawienie IP i DNS dla bezprzewodowego adaptera Wi-Fi
Rozważ przykład adaptera „Sieć bezprzewodowa”. Jeśli masz połączenie Wi-Fi, ta sekcja artykułu jest tylko dla Ciebie.
- Kliknij adapter „Sieć bezprzewodowa” i wybierz „Zobacz dodatkowe właściwości”.
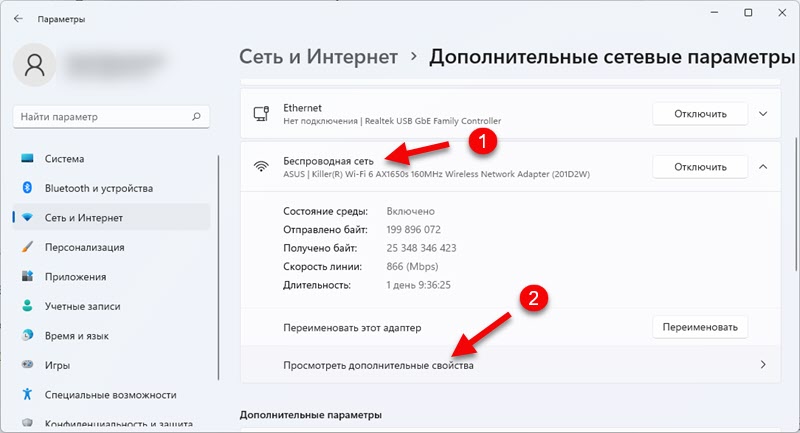
- Aby zainstalować automatyczny odbiór adresu IP, kliknij przycisk „Edytuj”. Następnie, w menu upadku, wybierz „Automatycznie (DHCP)”.
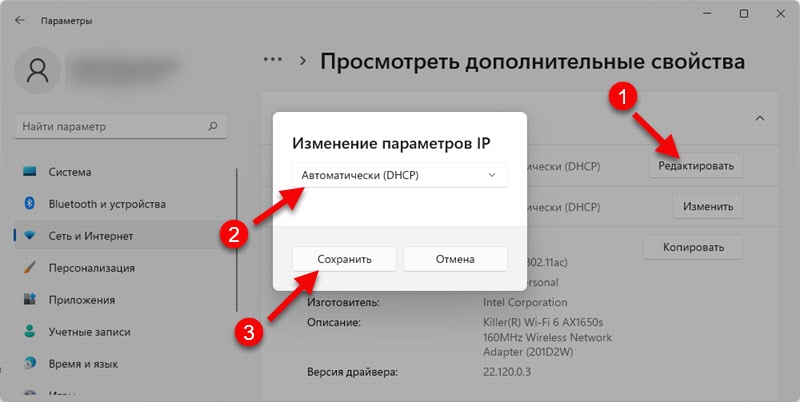 Zapisz ustawienia.
Zapisz ustawienia. - Jeśli chcesz zainstalować automatyczny odbiór DNS, kliknij przycisk „Zmień” na przeciwnym „serwerze DNS”. Wybierz menu „DHCP)” i zapisz ustawienia.
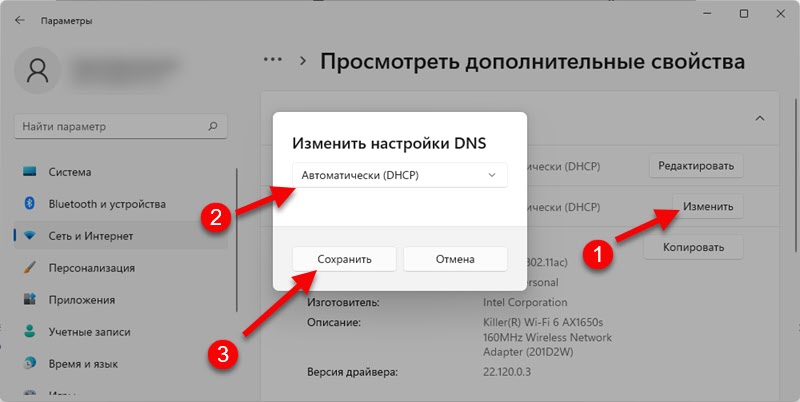
Ustawiamy parametry, w których system Windows 11 automatycznie odbiera IP i DNS z routera (pod warunkiem, że serwer DHCP jest zawarty na routerze) podczas łączenia się za pośrednictwem sieci Wi-Fi.
IP i DNS „Automatycznie (DHCP)” dla przewodowego adaptera Ethernet w systemie Windows 11
Gdy Internet jest podłączony za pomocą kabla, musisz zmienić parametry adaptera Ethernet.
- Kliknij adapter Ethernet i wybierz „Zobacz dodatkowe właściwości”.
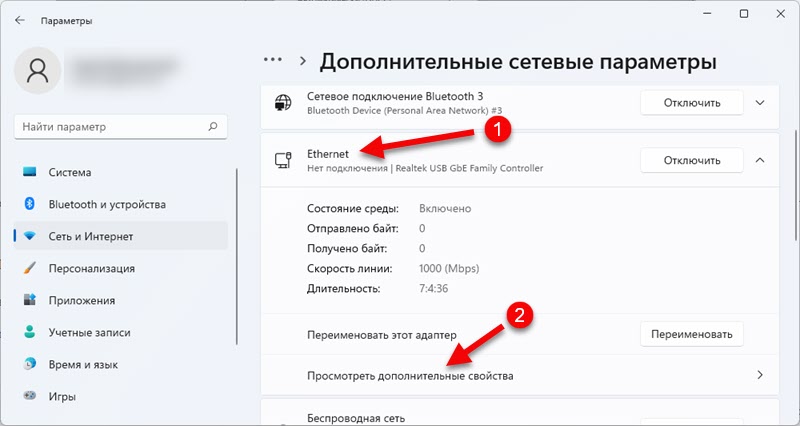
- Aby ustawić automatyczny odbiór adresu IP, maski podsieci, brama, jest to konieczne przy przypisaniu „IP” do przycisku „Edytuj”. Zainstaluj „Automatycznie (DHCP)” i kliknij przycisk „Zapisz”.
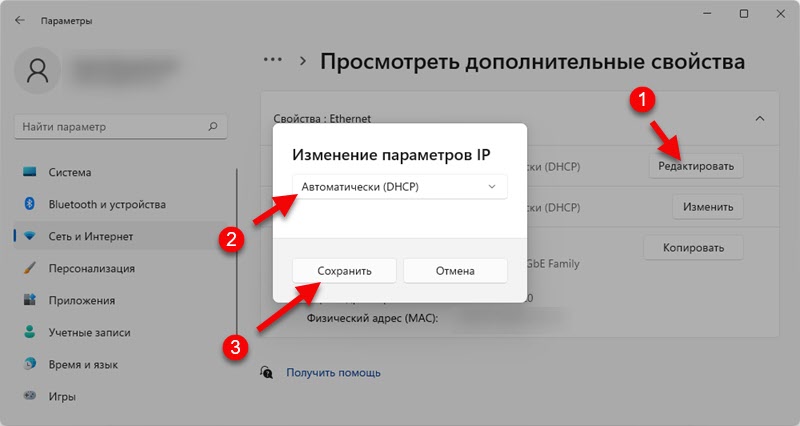
- Aby system Windows 11 automatycznie odbierał serwery DNS podczas podłączania za pomocą kabla sieciowego, musisz kliknąć przycisk „Zmień” w przeciwieństwie do serwera DNS. Następnie zainstaluj element „automatycznie (DHCP)” i zapisz parametry.
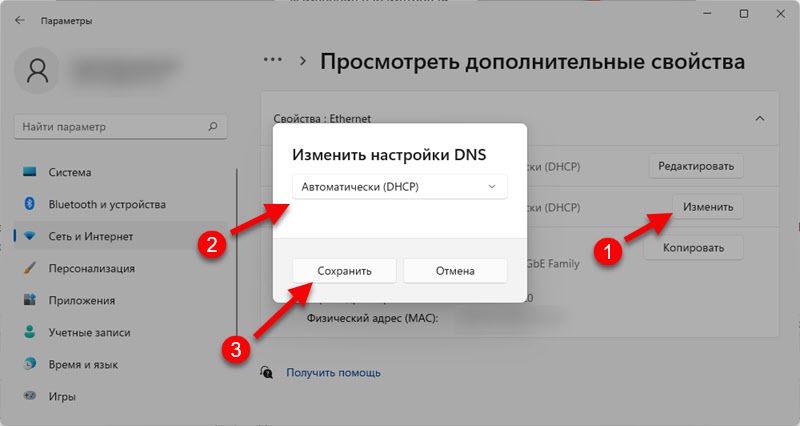
Po zmianie parametrów zaleca się ponowne uruchomienie komputera.
Jeśli zmieniłeś ustawienia IP i DNS, aby rozwiązać jakiś problem lub błąd, a po zainstalowaniu automatycznego paragonu pozostaje problem, możesz napisać w komentarzach, co się z tobą stało, a ja spróbuję pomóc. Po prostu zdecydowanie szczegółowo opisz swój problem i, jeśli to możliwe, załącz zrzuty ekranu.
- « Dlaczego Internet przestaje działać po włączeniu mobilnego miejsca w systemie Windows 11, Windows 10, 8?
- Nie ma dźwięku w słuchawkach Bluetooth (kolumna) w systemie Windows 11. Nie wyświetlane w urządzeniach dźwiękowych »

