Automatyczne uruchomienie dystrybucji Wi-Fi po włączeniu laptopa

- 4746
- 1257
- Pani Lilianna Janowski
Automatyczne uruchomienie dystrybucji Wi-Fi po włączeniu laptopa
Ten artykuł będzie przydatny dla wszystkich, którzy dystrybuują Wi-Fi ze swoich laptopów lub komputerów stacjonarnych. Jeśli uruchomisz sieć wirtualną przez polecenie za pośrednictwem wiersza polecenia, prawdopodobnie wiesz, że po każdym przeładowaniu laptopa (wyłączenie i włączenie) musisz ponownie przejść do wiersza polecenia i wykonać odpowiednie polecenie. Dopiero potem laptop zaczyna dystrybuować Wi-Fi.
Nawet jeśli skonfigurujesz punkt dostępu za pośrednictwem jakiegoś programu, wszystko potrzebujesz do uruchomienia tego programu, a następnie uruchomić sieć wirtualną. Nie zawsze jest to wygodne. Zwłaszcza jeśli często używasz tej funkcji. Jest to znacznie wygodniejsze, gdy punkt dostępu rozpocznie się automatycznie, natychmiast po uruchomieniu systemu Windows. Jak to zrobić, pokażę teraz i wyjaśnię wszystko szczegółowo.
W jednym z artykułów na temat konfigurowania punktu dostępu do Wi-Fi na laptopie, mówiłem o tym, jak tworzyć .Pliki BAT do uruchomienia i zatrzymywania wirtualnej sieci Wi-Fi. Więc stworzymy ten sam sposób .Nietoperz z zespołem uruchamiającym sieć i po prostu dodaj go do automatycznego ładowania. Po włączeniu komputera automatycznie uruchomi się i wykonuje polecenie. Następnie laptop da Internet bez twojego uczestnictwa. Zadanie jest zrozumiałe, chodźmy!
Aktualizacja: Metoda opisana w tym artykule jest odpowiednia tylko do uruchomienia punktu dostępu przez wiersz poleceń. Jeśli korzystasz z funkcji mobilnego miejsca w systemie Windows 10, możesz skonfigurować motoryzację uruchomienia gorącego miejsca zgodnie z tymi instrukcjami.Tworzyć .Plik nietoperza do uruchomienia punktu dostępu Wi-Fi na laptopie
Ta metoda jest odpowiednia dla systemu Windows 11, Windows 10, Windows 8 (8.1) i Windows 7.
Przed utworzeniem takiego pliku należy skonfigurować punkt dostępu. Jak to zrobić, napisałem w instrukcjach:
- Jak dystrybuować Internet za pośrednictwem Wi-Fi w systemie Windows 11 z laptopa lub komputera
- Jak dystrybuować Wi-Fi z laptopa w systemie Windows 10?
- Jak dystrybuować Internet za pośrednictwem Wi-Fi z laptopa w systemie Windows 7?
Dopiero po tym, jak wszystko można uruchomić ręcznie, a komputer dystrybuuje Internet, sensowne jest utworzenie pliku do automatycznego ładowania.
Na pulpicie kliknij pusty region za pomocą odpowiedniego przycisku myszy i wybierz „Utwórz” - „Dokument tekstowy”.

Zmień nazwę pliku w Start_wifi.Nietoperz. Nazwa może być dowolna (angielskie litery), najważniejsze jest to, że rozszerzenie jest .Nietoperz. Po zmianie nazwy plik powinien stać się inny.
Jeśli to nie działa, być może masz wyłączone wyświetlanie rozszerzenia pliku. Jak to naprawić, przeczytaj tutaj.
Następnie kliknij plik za pomocą odpowiedniego przycisku myszy i wybierz „Zmień”.
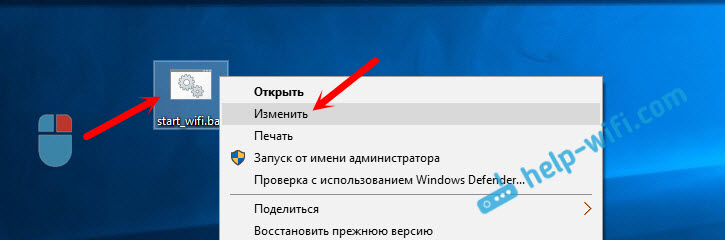
Otwarty zwykły notatnik. Włóż do niego polecenie:
Netsh Wlan start hostedNetwork
Kliknij element „Plik” - „Zapisz” lub po prostu zamknij plik i potwierdź ochronę zmian.
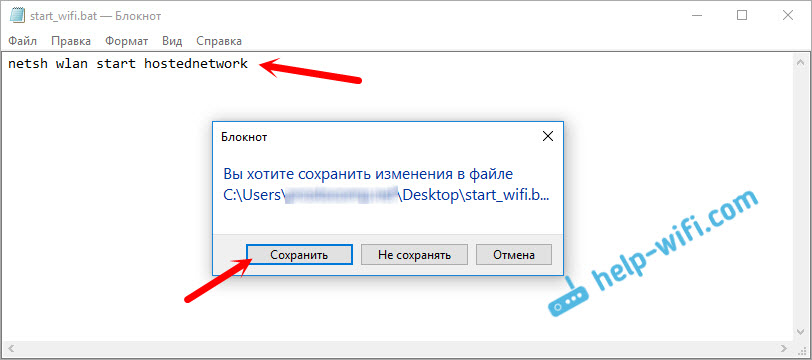
Wszystko, nasz plik jest gotowy. Teraz, jeśli go uruchomisz, rozpocznie się wirtualna sieć Wi-Fi. Aby ten plik został automatycznie uruchomiony po włączeniu komputera, musimy dodać go do ładowania samochodu. Co teraz zrobimy.
W razie potrzeby możesz utworzyć ten sam plik, aby zatrzymać dystrybucję Wi-Fi. Wszystko jest dokładnie takie samo, tylko zespół będzie inny: Netsh Wlan Stop hostedNetwork.
Dodać .Plik BAT do automatyzacji Windows 10 w celu automatycznego uruchomienia wirtualnej sieci Wi-Fi
Potrzebujemy tego sami .Plik nietoperza do skopiowania w folderze ładowania automatycznego. Aby szybko otworzyć ten folder w systemie Windows 10, kliknij kombinację kluczy Win+r, Wpisz w poleceniu „Wykonaj” w oknie Shell: Startup, I kliknij OK.
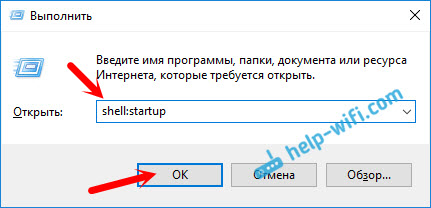
Folder automatycznego ładowania zostanie otwarty, do którego musimy skopiować nasze .Plik nietoperza.
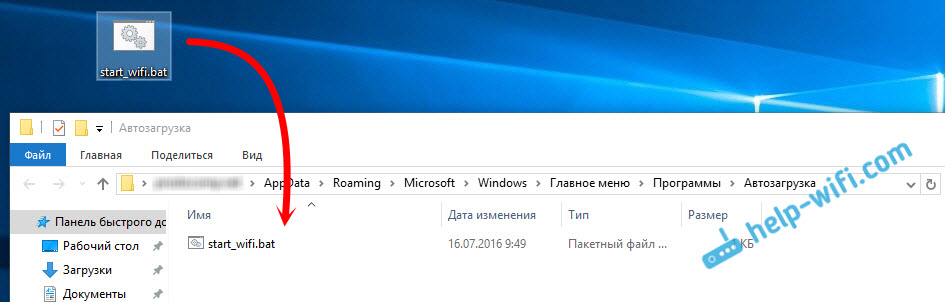
Uruchom ponownie komputer i ciesz się wynikem. Natychmiast po załadowaniu systemu Windows zauważysz, jak się pojawi, a okno wiersza poleceń zniknie szybko. Oznacza to, że punkt dostępu jest uruchamiany.
Automatyczne uruchomienie punktów dostępu w systemie Windows 7
W systemie Windows 7 folder „Startup” można znaleźć w menu „Start” - „Wszystkie programy”.
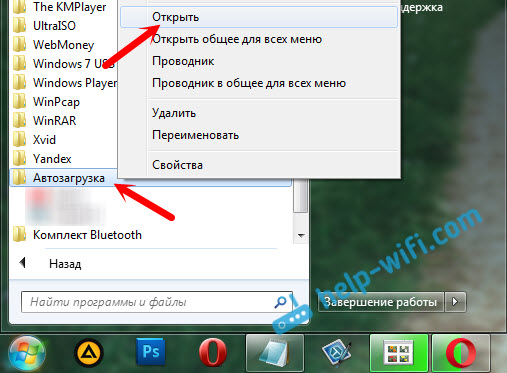
Otwórz folder i skopiuj nasze .Plik nietoperza.
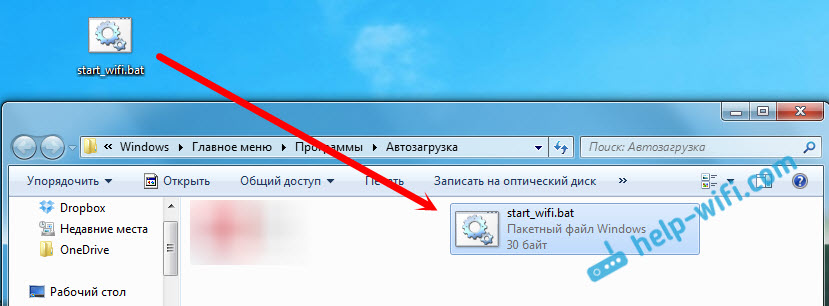
Wszystko jest gotowe. Aby usunąć plik z obciążenia magistrali, po prostu go usuń.
- « Połączenie routera ASUS RT-N18U przez Wi-Fi z modem optycznym ZTE „Promsvyaz”
- Przycisk reset. Ustawienia routera i ponowne zestawienie. »

