Przyspieszenie sprzętu - co to jest i jak zwiększyć wydajność komputera z jego pomocą

- 1541
- 426
- Tacjana Bartosik
Najprawdopodobniej widziałeś opcję „Przyspieszenie sprzętu” podczas korzystania z różnych aplikacji i urządzeń. Być może musiałeś nawet włączyć lub wyłączyć go, aby zwiększyć wydajność lub zapobiec błędom w jednej z twoich ulubionych aplikacji, ale być może nie wiesz, dlaczego. W tym artykule powiemy Ci wszystko, co musisz wiedzieć o przyspieszeniu sprzętu oraz o tym, czy Twoje aplikacje mogą z niego korzystać.

Co to jest przyspieszenie sprzętu
Przyspieszenie sprzętu to termin używany do opisania załadowanych zadań dla innych urządzeń. Domyślnie w większości komputerów i aplikacji centralny procesor przeważa w obciążeniach, przede wszystkim przed innymi sprzętami. Jest to całkiem normalne, zwłaszcza jeśli masz potężny procesor. W przeciwnym razie użycie innych elementów systemu może być przydatne. Następnie funkcja jest aktywowana. Oto kilka popularnych przykładów użytkowania:
- Korzystając z AU, możesz użyć kart dźwiękowych, aby zapewnić wysokiej jakości i nagrywanie dźwięku;
- Mapy graficzne można używać przy użyciu przyspieszenia sprzętowego grafiki, aby zapewnić szybszy i wysokiej jakości wyświetlacz multimediów.
Jakie jest przyspieszenie sprzętu w przeglądarce? Jednym słowem jest to zdolność programu do przeglądania stron internetowych do wyświetlania ich zawartości tak szybko i wydajnie, jak to możliwe. Chociaż przyspieszenie sprzętu można zdefiniować jako prawie każde zadanie, które jest rozładowane, że procesor nie jest, procesory graficzne i karty dźwiękowe są najpopularniejszymi przykładami używanymi w oprogramowaniu. Tylko Twój procesor jest technicznie zdolny do wszystkiego, co te urządzenia mogą zrobić, szczególnie jeśli oferuje zintegrowaną grafikę (tak wielu obecnie), ale z reguły najlepszą opcją jest korzystanie z specjalistycznego sprzętu.
Używając mocy układu graficznego do wyświetlania dynamicznie zmieniającej się treści internetowej, t. mi. SO -SO -SOLED SPRZEDAŻY jest niewątpliwie jednym z najciekawszych nowych produktów, które pojawiły się w Firefox 4 i Internet Explorer 9. Według programistów tych przeglądarek użycie procesora graficznego osiągnie niespotykaną wydajność, szybkie i płynne działanie aplikacji internetowych za pomocą nowoczesnych technologii. Jednocześnie pomoże to zmniejszyć obciążenie procesora, co jest mniej zdolne do wykonywania obliczeń związanych z przetwarzaniem grafiki. Wpływa to bezpośrednio na pracę całego systemu, aw przypadku komputerów przenośnych - również na czas pracy bez zasilania. Microsoft dodaje poprawę jakości tekstu i obrazów wyświetlanych na ekranie i podczas drukowania na stronie. Oddzielnym problemem jest użycie układu graficznego do renderowania grafiki 3D za pomocą API WebGL.
Korzystanie z procesorów graficznych w przeglądarkach nie zawsze jest możliwe, wszędzie i na każdym komputerze. Główne ograniczenia są powiązane z systemem operacyjnym: W tej chwili wersje beta obu przeglądarków są obsługiwane tylko przez Windows Vista, 7 i 10. W przypadku Internet Explorer 9 nie zmieni się nawet w końcowej wersji, ale Mozilla obiecuje wdrożyć rozwiązania dokonane na innych platformach. Jedynym systemem pominiętym przez obu producentów jest Windows XP.
Dlaczego konieczne może być go odłączenie
Są to przypadki, w których prawdopodobnie musisz wyłączyć przyspieszenie sprzętu:
- Jeśli procesor jest naprawdę potężny, a inne komponenty systemu nie odróżniają wydajności, przyspieszenie może być w rzeczywistości nieskuteczne w porównaniu z umożliwieniem zasobów komputera. Ponadto, jeśli twoje komponenty podlegają przegrzaniu lub uszkodzeniu w jakikolwiek sposób, intensywne użycie przyspieszenia sprzętowego może powodować problemy, których nie doświadczyłbyś bez niego;
- Oprogramowanie zaprojektowane do korzystania ze sprzętu nie działa zbyt dobrze lub nie może działać tak stabilne, jak przy użyciu tylko procesora.
Kiedy trzeba go używać
Oczywiście przyspieszenie sprzętu nie jest takie złe. Podczas pracy w celu jest to w rzeczywistości bardzo skuteczne. Oto kilka przypadków, w których należy uwzględnić przyspieszenie sprzętowe w swoich aplikacjach:
- RDDA masz potężny, stabilny procesor graficzny, włączenie przyspieszenia sprzętowego pozwoli ci w pełni używać go we wszystkich obsługiwanych aplikacjach, a nie tylko w grach. W Chrome przyspieszenie sprzętu procesora graficznego zwykle zapewnia znacznie bardziej płynne oglądanie i zużycie multimediów.
- W programach edycji wideo/renderowania, takich jak Sony Vegas (lub programy streamingowe, takie jak OBS), włączenie przyspieszenia sprzętowego pozwala korzystać z specjalistycznego sprzętu znajdującego się na obsługiwanych urządzeniach, zwykle na procesorze graficznym lub procesorze. (Na przykład Intel QuickSync jest dodatkiem do ich nowoczesnych procesorów zaprojektowanych do szybkiego renderowania i kodowania wideo).
Jak sprawdzić, czy przyspieszenie sprzętu jest włączone
Na komputerze z prawym przyciskiem - Rozdzielczość ekranu - dodatkowe parametry - diagnoza - Zmień parametry. Jeśli przycisk jest nieaktywny - przyspieszenie sprzętu.
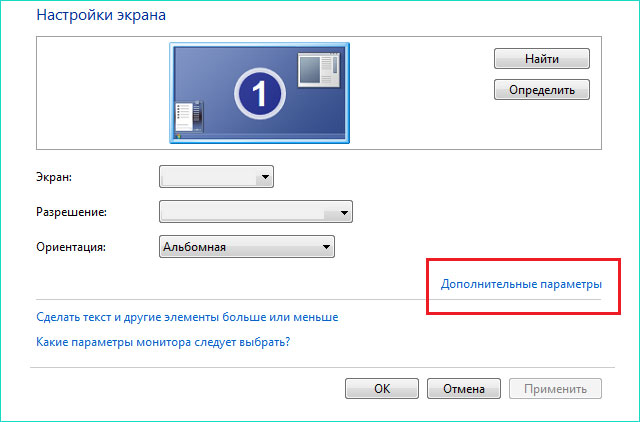
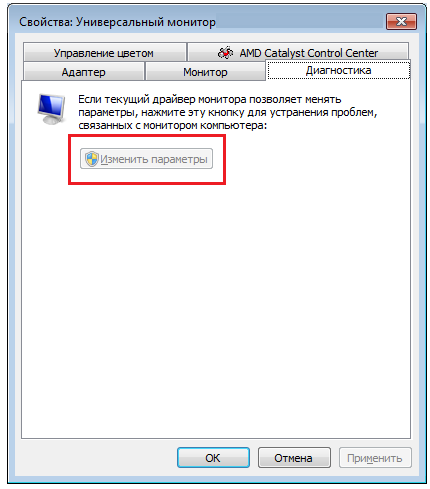
W systemie Windows 10 użyj przyspieszenia sprzętowego: Win+R - DxDiag - Ekran - Acceleration DirectDraw, Acceleration Direct3D, AGP Tekstury Acceleracja - Wszystkie 3 parametry muszą znajdować się w stanie. W przeciwnym razie przyspieszenie sprzętu jest odłączone.
Procedura aktywacji przyspieszenia sprzętu
Jak włączyć przyspieszenie sprzętu w systemie Windows 7? Z jakiegoś powodu może być konieczne włączenie przyspieszenia sprzętowego, na przykład, aby uruchomić emulator Androida w Visual Studio. Wystarczy wpisać komputer BIOS (ustawienia - aktualizacja i bezpieczeństwo - odzyskiwanie). W sekcji „Rozszerzone uruchomienie” kliknij już teraz, a komputer uruchomi się ponownie. Działa również w systemie Windows 10.
Po ponownym uruchomieniu kliknij „Eliminację problemów” - „Dodatkowe parametry” - „Ustawienia zbudowane przez UEFI” - „Ponowne uruchomienie”.
Zostaniesz przedstawiony przez interfejs użytkownika BIOS, przejdź do sekcji „Konfiguracja”. Wystarczy sprawdzić, czy technologia wirtualizacji, na przykład, uwzględniona jest akcelerator technologii wirtualnej lub technologię wirtualną „AMD-V”. Następnie przejdź do ostatniej sekcji „Wyjdź” i kliknij „Wyjdź i zapisz zmiany”. Teraz masz przyspieszenie sprzętu.
Przyspieszenie sprzętu w Chrome. Co daje i jak to włączyć?
Google Chrome pozwala na użycie mapy graficznej do renderowania i skalowania grafiki na stronach internetowych. To przyspiesza pracę przeglądarki i rozładowuje procesor. Dowiedz się, jak wykorzystać tę okazję!
Zalety włączania przyspieszenia sprzętowego będą odczuwalne, w szczególności użytkownicy o słabszych komputerach lub jednoczesne użycie kilku tuzinów kart. Aby włączyć tę funkcję, wprowadź polecenie „About: Flgs” na pasku adresu.
Pierwszym krokiem jest uwzględnienie opcji przyspieszonego układu za pomocą procesora graficznego (lista renderowania oprogramowania zastępowania). Bezpośredni poniżej - inny - procesor 2D przyspiesza za pomocą procesora graficznego (przyspieszone płótno 2D), które również należy włączyć. Użytkownicy Chrome 11 nie będą mogli skorzystać z pierwszej opcji - w tej wersji przeglądarki jest domyślnie włączona.
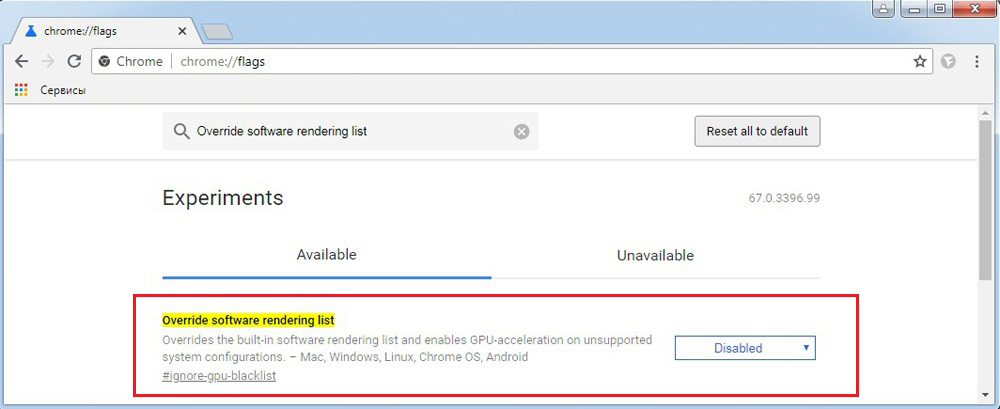
Istnieje inna funkcja nieco niższa - oryginalne renderowanie stron internetowych. Należy go również włączyć. Ostatnim krokiem jest ponowne uruchomienie przeglądarki.
Jak wyłączyć przyspieszenie sprzętu
Ta funkcja odnosi się głównie do użycia komponentów PC do wykonywania konkretnej akcji (zwykle wykonywanej przez oprogramowanie) tak szybko, jak to możliwe. Zostało to zaprojektowane do tworzenia grafiki na komputerze bardziej płynnym i szybkim, rozładowując funkcje renderowania graficznego na komputerowej karcie graficznej zamiast oprogramowania i jego centralnego procesora (CPU). Pomysł przyspieszenia sprzętu polega na przyspieszeniu procesów przetwarzania wideo, zapewniając lepszą wydajność.
Na pierwszym etapie renderowania zawartości strony używane są biblioteki Direct2D i Directwrite, które osiągają bardziej płynne krawędzie grafiki tekstowej i wektorowej. Poprawiona także wydajność renderowania zwykłych elementów stron, takich jak obrazy, granice i bloki tła. Ponadto, jeśli wideo jest zbudowane na stronie za pomocą kodeku h.264, możesz również przetworzyć kartę graficzną. Na tym etapie przyspieszenie działa zarówno na Internet Explorer 9, jak i Firefox 4.
Na tym etapie przeglądarka Microsoft używa nowego mechanizmu dekodowania do kompresowanych plików graficznych, który obsługuje również format TIFF i stworzył Microsoft JPEG XR. Ten ostatni powinien być następcą formatu JPEG, zapewniając najlepszy stosunek „obrazu do pliku”. Bardziej złożony algorytm wymaga większej mocy obliczeniowej, więc użycie GPU w tym celu jest idealnym rozwiązaniem.
Przygotowanie strony lub kombinacja jej elementów jest wykonywana przy użyciu Direct3D Bibliotek. Obrazy komponentów (utworzone na poprzednim etapie) są zachowane w pamięci karty graficznej, dzięki czemu można je szybko zebrać w jednej całości. Jak dotąd tylko w Internet Explorer, w przyszłości także w Firefox 4.
Tworzenie powstałego obrazu, to znaczy całego pulpitu z oknem przeglądarki i jego zawartością, jest wykonywane za pomocą komponentu systemu Windows Vista i 7-Desktop Windows Manager (DWM). Ze względu na fakt, że używa bibliotek DirectX, może bezpośrednio korzystać z istniejącej pamięci obrazu, która reprezentuje zawartość strony i integruje ją z komputerem pulpitu bez konieczności ładowania pamięci RAM (co dzieje się, jeśli przeglądarka nie używa bibliotek graficznych).
Internet Explorer 9 ma również nowy mechanizm przetwarzania stron - XPS. To nie tylko pozwala szybko używać wszystkich warstw i tworzyć od nich jeden obraz, ale także zwiększa jego jakość. Na przykład wszystkie rodzaje diagramów będą wyglądać lepiej.
Jak wyłączyć przyspieszenie sprzętu w systemie Windows 7? Pomimo faktu, że Windows początkowo nie używa tej okazji, łatwo jest ją wyłączyć. Dezaktywacja przyspieszenia sprzętowego doprowadzi do uruchomienia oprogramowania w formacie renderowania - wszystkie grafiki są wyświetlane przez programy, a prace nad renderowaniem graficznym będą przesyłane do GPU.
Jak wyłączyć przyspieszenie sprzętu w Yandex.Przeglądarka? Musisz przejść do ustawień, zejść na dół strony, włączyć dodatkowe parametry. Następnie znajdź sekcję systemową i usuń pudełko za pomocą „Użyj przyspieszenia sprzętowego, jeśli to możliwe”. Po przeładowaniu przeglądarki zmiany wejdą w życie.
Aby wyłączyć przyspieszenie sprzętu w Chrome, użyj instrukcji dla przeglądarki Yandex - mają identyczne ustawienia. Jeśli po ponownym uruchomieniu przeglądarki problemy nie znikną, wypróbuj następujące:
- Na pasku adresu wprowadź „Chrome: // Flags” i kliknij Enter;
- Na liście ustawień rozłącz „Przyspieszenie sprzętu do dekodowania wideo” i uruchom ponownie program.
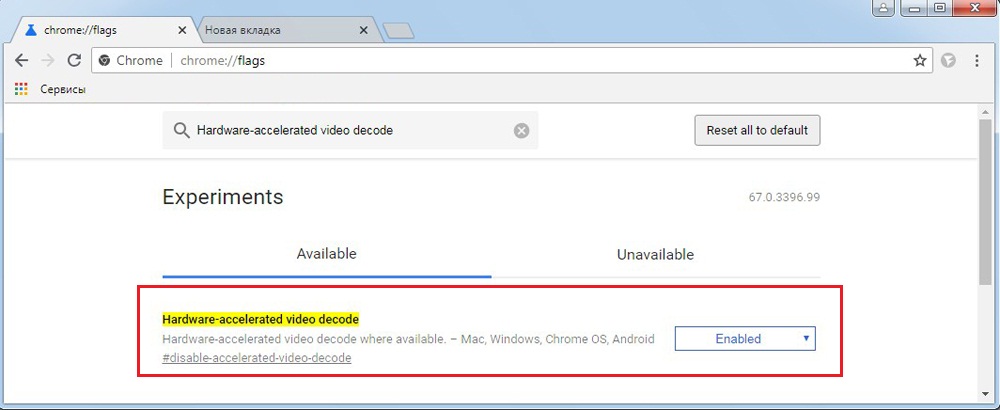
Po ponownym uruchomieniu problemy z przyspieszeniem znikną. Aby wyłączyć funkcję w Operze, musisz również przejść do ustawień, wybrać dodatkowe parametry, aw systemie sekcji usuń floty C „Użyj przyspieszenia sprzętowego”.
Aby odłączyć przyspieszenie odtwarzacza flash, otwórz dowolną aplikację Flash, kliknij go za pomocą odpowiedniego przycisku myszy i usuń flagę z żądanej funkcji. Załaduj przeglądarkę.
Jak wyłączyć przyspieszenie sprzętu w Firefox
Następnie wyjaśnimy, jak wyłączyć przyspieszenie sprzętu w przeglądarce Firefox Mozilla. Może to być skuteczne, na przykład, jeśli masz problemy z kontrolerem graficznym, co sprawia, że przeglądarka działa niestabilna lub powoli, a elementy odwiedzanych stron są niepoprawnie wyświetlane.
Przyspieszenie sprzętu nie jest obsługiwane przez wszystkich sterowników - w niektórych przypadkach mogą wystąpić problemy z elementami ładowania na stronie. Dlatego jeśli okaże się, że podczas korzystania z przeglądarki strony są ładowane powoli, a problemy pojawiają się wraz z uruchomieniem poszczególnych stron, wyłącz przyspieszenie sprzętowe. To powinno rozwiązać wszystkie problemy.
- Po otwarciu przeglądarki Firefox Mozilla kliknij ikonę trzech poziomych pasków i wybierz „Ustawienia”.
- Następnie przejdź do zakładki „Dodatkowe” i w polu „Ogólne”, usuń flagę „Użyj zalecanych ustawień wydajności”, jeśli jest dostępna.
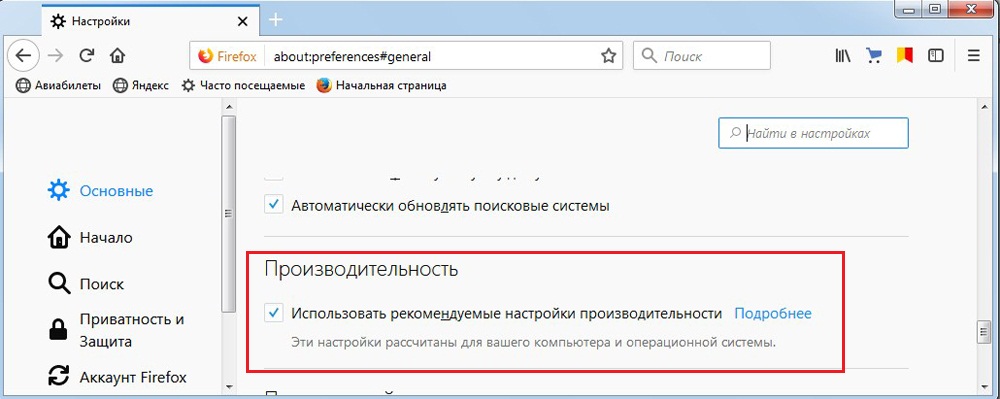
- Kliknij „Zamknij” i uruchom ponownie przeglądarkę.
Jeśli problem zostanie rozwiązany, oznacza to, że to problem sprzętowy doprowadził do awarii przeglądarki.
- « Usuwanie antywirusa Avira - ręcznie i za pomocą specjalnego oprogramowania
- Jak skonfigurować i korzystać z emulatora memu z Androidem »

