System operacyjny nie został znaleziony i awaria rozruchu w systemie Windows 10

- 891
- 166
- Tacjana Bartosik
Dwa błędy na czarnym ekranie w przypadku, gdy Windows 10 nie uruchamia. Uruchom ponownie i wybierz odpowiednie urządzenie rozruchowe lub nośniki rozruchowe w wybranym urządzeniu rozruchowym, a system operacyjny nie został znaleziony. Spróbuj odłączyć wszelkie dyski, które Donat zawiera system operacyjny. Naciśnij Ctrl+Alt+Del, aby ponownie uruchomić „Zwykle mają te same powody, a także metody korekty, które zostaną omówione w instrukcjach.
Windows 10 może pojawić się zarówno jeden, jak i drugi błąd (na przykład, jeśli usuniesz plik bootmgr w systemach z starszym pobieraniem, nie znaleziono systemu operacyjnego, a jeśli usuniesz całą sekcję z BOOTLOADER - BARDZA, BARDO. Seleect właściwe urządzenie rozruchowe). Może być również przydatne: Windows 10 nie uruchamia się - wszystkie możliwe przyczyny i metody rozwiązania.
Przed przystąpieniem do błędów korygowania opisanych poniżej, spróbuj wypełnić to, co jest napisane w tekście komunikatu o błędzie, a następnie uruchom ponownie komputer (naciśnij Ctrl+Alt+Del), a mianowicie:
- Wyłącz wszystkie dyski, które nie zawierają systemu operacyjnego z komputera. Odnosi się to do wszystkich dysków błyskowych, kart pamięci, płyt CD. Tutaj możesz dodać modemy i telefony 3G podłączone przez USB, mogą również wpływać na uruchomienie systemu.
- Upewnij się, że pobieranie odbywa się od pierwszego dysku twardego lub z Windows Boot Manager dla systemów UEFI. Aby to zrobić, przejdź do BIOS i w parametrach ładowania (rozruch), zobacz kolejność urządzeń ładowania. Łatwiej będzie korzystać z menu rozruchowego, a jeśli podczas korzystania z niego, początek systemu Windows 10 przeszedł normalnie, przejdź do BIOS i odpowiednio zmień ustawienia.
Jeśli takie proste rozwiązania nie pomogły, wówczas powody, które spowodowały pojawienie się awarii rozruchu, a system operacyjny nie stwierdził, że błędy są poważniejsze niż tylko niewłaściwe urządzenie do ładowania, wypróbujemy bardziej złożone opcje korekcji błędów.
Korekta ładowacza Windows 10
Jak już wspomniano powyżej, łatwo jest sztucznie spowodować pojawienie się opisanych błędów, jeśli ręcznie zepsuć zawartość ukrytej sekcji „odporna na system” lub „EFI” z ładowarką z systemem Windows 10. W naturalnych warunkach jest to najczęściej to samo. Dlatego pierwszą rzeczą, którą powinieneś spróbować, jeśli Windows 10 zapisuje „Brak rozruchu. Wybierz właściwe urządzenie rozruchowe lub nośnik inta w wybranym urządzeniu rozruchowym lub spróbuj odłączyć wszelkie dyski zawierające system operacyjny. Naciśnij Ctrl+Alt+Del, aby ponownie uruchomić " - Przywróć rozładowanie systemu operacyjnego.

Aby to zrobić, jest proste, jedyną rzeczą, której potrzebujesz, jest dysk odzyskiwania lub napęd flash ładujący (dysk) z systemem Windows 10 w tym samym rozładowaniu, który jest zainstalowany na komputerze. Jednocześnie możesz wykonać taki dysk lub dysk flash na dowolnym innym komputerze, możesz użyć instrukcji: Dysk flash Windows 10, dysk odzyskiwania systemu Windows 10.
Co należy zrobić po tym:
- Pobierz komputer z dysku lub dysku flash.
- Jeśli jest to obraz instalacyjny systemu Windows 10, przejdź do środowiska odzyskiwania - na ekranie po wybraniu języka po lewej stronie poniżej „przywrócenia systemu”. Czytaj więcej: Dysk odzyskiwania systemu Windows 10.
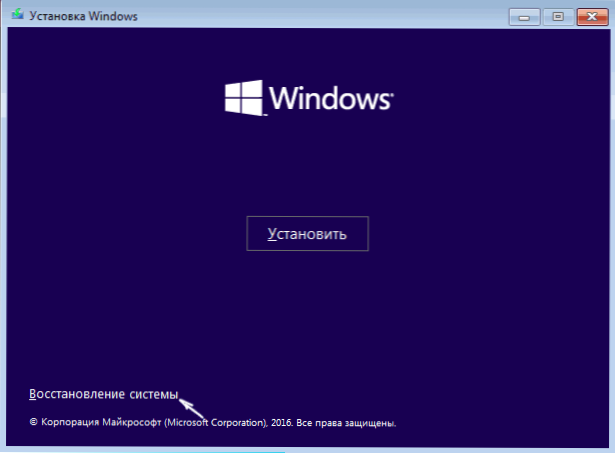
- Wybierz „Wyszukaj i eliminowanie nieprawidłowości” - „Dodatkowe parametry” - „Przywrócenie podczas pobierania”. Wybierz także docelowy system operacyjny - Windows 10.

Narzędzia do odzyskiwania automatycznie próbują znaleźć problemy z ładowarką i przywrócić je. W moich czekach automatyczna korekcja premier Windows 10 działa dobrze i w wielu sytuacjach (w tym sformatowanie sekcji z bootloaderem) wszelkie ręczne działania nie będą wymagane.
Jeśli to nie zadziała, a po ponownym uruchomieniu ponownie napotkasz ten sam tekst błędu na czarnym ekranie (jesteś pewien, że pobieranie odbywa się z żądanego urządzenia), spróbuj ręcznie przywrócić bootloader: Przywracanie Windows 10 Bootloader 10.
Opcja problemów z bootloaderem jest również możliwa po odłączeniu jednego z dysków twardych od komputera - w przypadkach, w których bootloader był na tym dysku, a system operacyjny z drugiej strony. W takim przypadku możliwe rozwiązanie:
- Na dysku „początkowym” z systemem (t.mi. do sekcji systemowej) Wybierz małą sekcję: FAT32 do pobierania UEFI lub NTFS do załadowania Legacy. Można to zrobić, na przykład za pomocą bezpłatnego ładowania MiniTool Bootable Partition Manager.
- Przywróć bootloader w tej sekcji ręcznie za pomocą BCDBOOT.exe (instrukcja ręcznego przywrócenia ładowarki otrzymała nieco wyżej).
Błąd ładowania systemu Windows 10 z powodu problemów z dysku twardym lub SSD

Jeśli jakiekolwiek działania przywracające bootloader pomogą poprawić awarię rozruchu, a system operacyjny nie został znaleziony w systemie Window.
Jeśli istnieje powód, by sądzić, że coś z powyższych (takie powody mogą być: przerwy w mocy, dziwne dźwięki dysku twardego, pojawienie się i znikające dysk twardy), możesz wypróbować następujące:
- Zachowaj dysk twardy lub SSD: Wyłącz pociągi SATA i zasilanie z płyty głównej, dysk, podłącz go ponownie. Możesz także wypróbować inne złącza.
- Ładowanie środowiska odzyskiwania, za pomocą wiersza poleceń, sprawdź dysk twardy pod kątem błędów.
- Wypróbuj Windows 10 Reset z napędu zewnętrznego (t.mi. Z dysku ładowania lub napędu flash w trybie odzyskiwania). Cm. Jak zresetować system Windows 10.
- Wypróbuj czystą instalację systemu Windows 10 z formatowaniem dysku twardego.
Mam nadzieję, że będziesz w stanie pomóc ci w pierwszych punktach instrukcji - wyłączając dodatkowe dyski lub przywrócenie bootloadera. Ale jeśli nie, najczęściej musisz dokładnie uciekać się do ponownej instalacji systemu operacyjnego.
- « Zdalny dostęp do komputera stacjonarnego w odległych narzędziach
- Windows 10 Ładowanie dysku flash na komputerze Mac »

