Aktywacja wirtualnego routera Wi-Fi

- 4832
- 584
- Klara Kopeć
Dość często pojawia się sytuacja, gdy użytkownik chce podłączyć swoje urządzenie mobilne do Internetu, i nie ma routera Wi-Fi. Połączenie przewodowe ma swoje zalety, ale jego funkcjonalność jest bardzo ograniczona. Nie jest konieczne wydawanie pieniędzy na zakup routera - wystarczy pamiętać, że Windows zapewnia możliwość aktywacji routera wirtualnego. Ta technologia jest obsługiwana przez adaptery laptopa, a także karty sieciowe łączące się z złączem PCIEX. Wszystkie urządzenia, które spełniają standard Wi-Fi n, mogą go używać bez wyjątku. Możesz aktywować taki zbudowany router za pomocą zwykłego wiersza poleceń, ale rozważymy znacznie prostsze opcje, które wymagają instalacji wyspecjalizowanych aplikacji.

Przygotowanie
Aby aktywować dystrybucję ruchu w wirtualnej sieci bezprzewodowej, musisz pobrać jeden z poniższych programów:
- Menedżer routera wirtualnego.
- Przełącz wirtualny router.
- MyPublicwifi.
- Podłącz Hotspot.
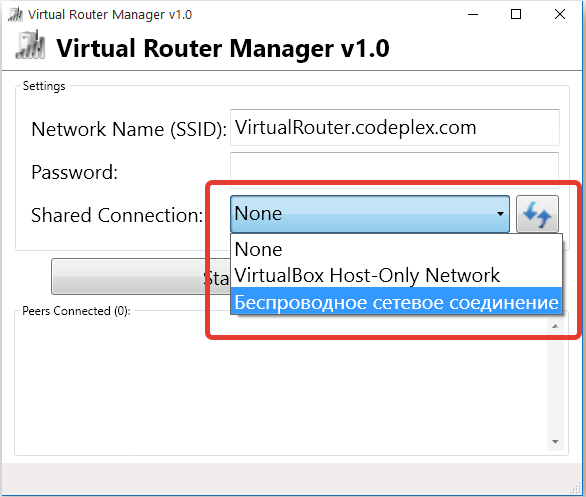
Należy zrozumieć, że dystrybucja Wi-Fi bez regularnego routera tylko wtedy, gdy komputer jest podłączony do sieci przewodowej lub korzysta z modemu USB do łączenia się z Internetem. Nie będzie działać, aby zaakceptować i zapewnić ruch w normalnej sieci bezprzewodowej, i prawie nie ma w tym sensu. W dowolnej wersji systemu Windows po 7 musisz przejść do menu menu Connection Center. Niezbędne ustawienia są ukryte w menu adapterów sieciowych. Aby zapewnić pełną funkcjonalność routera wirtualnego, musisz wybrać adapter, za pomocą którego ten komputer jest podłączony do Internetu, i otworzyć jego właściwości. W drugiej karcie, zwanej „dostępem”, musisz zainstalować oba cechy kontrolne, umożliwiając innym użytkownikom korzystanie z danych otrzymanych przez ten komputer.
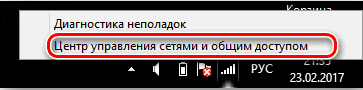
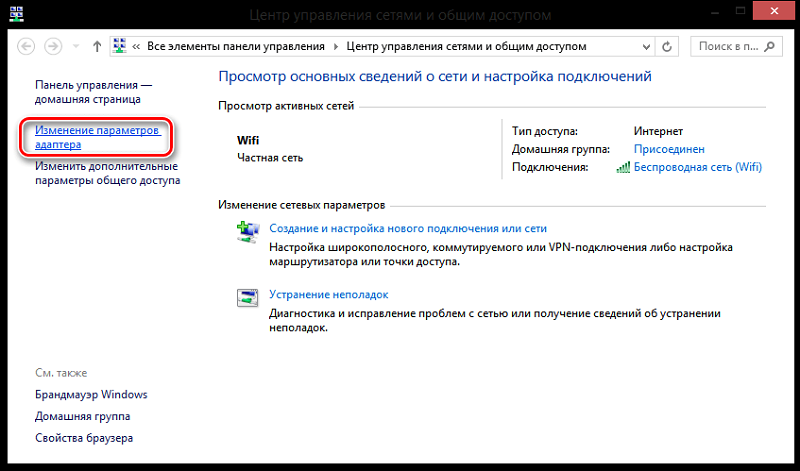
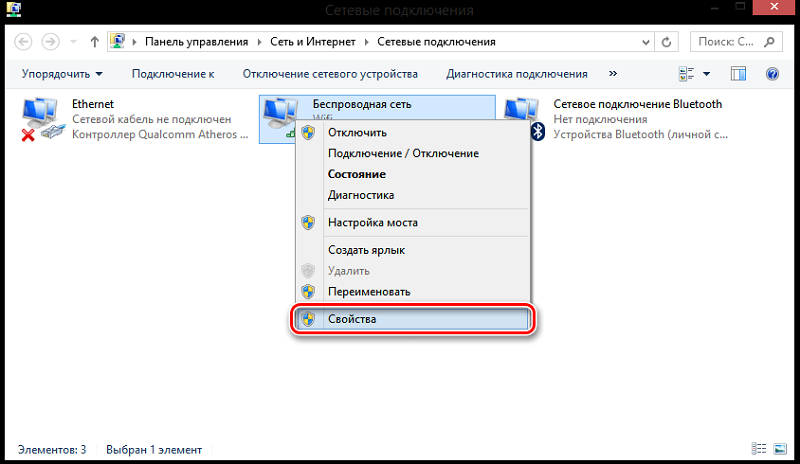
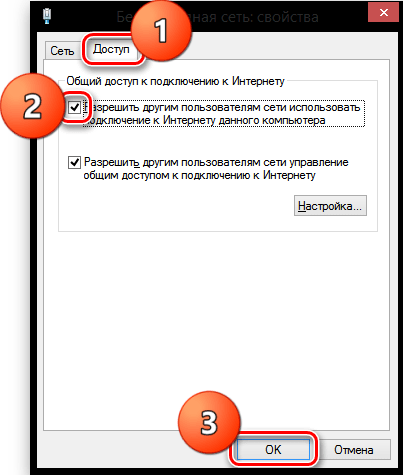
Początek
Instalując program, który pomaga aktywować router wirtualny w systemie Windows, uruchom go. Jeśli podczas startu wyświetlany jest błąd „awarii sprzętu”, sprawdź, czy włączyłeś funkcję Wi-Fi, czy adapter jest poprawnie podłączony, czy mówimy o dodatkowym urządzeniu, a także próbujemy zainstalować oficjalne sterowniki dla bezprzewodowych moduł. We wszystkich powyższych programach będziesz musiał wprowadzić nazwę SSID, która będzie nosić utworzoną sieć wirtualną, a także wybrać adapter, który będzie służył jako dostawca przychodzącego ruchu. Jeśli przypadkowo wybierzesz adapter bezprzewodowy, gdy próbujesz uruchomić router wirtualny, pojawi się konflikt adresów, co doprowadzi do niemożności korzystania z sieci.
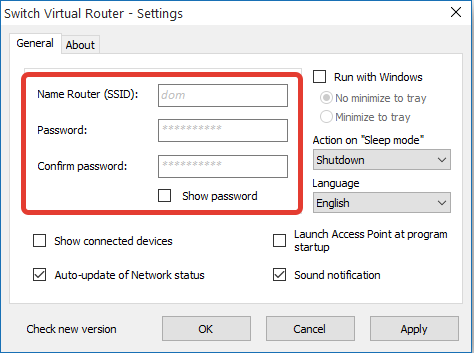
Wszystkie programy, z wyjątkiem Menedżera routera wirtualnego, będą również wymagały hasła do połączenia. Wskazane jest, aby skorzystać z tej okazji, ponieważ niepotrzebne połączenia przyniosą zerową wydajność routera wirtualnego. Pozostaje tylko naciśnięcie przycisku Start, aby rozpocząć transmisję bezprzewodową. Jeśli wszystko się potoczyło, aplikacja wyłączy się, aw tacę systemową można znaleźć ikonę. Ponadto przycisk Start zmieni nazwę, aby zatrzymać się - należy go nacisnąć, jeśli nie ma już potrzeby korzystania z routera wirtualnego.
Praca i problemy
Użytkownicy twierdzą, że programy tworzenia wirtualnej sieci sieci Wi-Fi w systemie Windows prawie bezbłędnie, z wyjątkiem niektórych powszechnych przypadków. Jeśli urządzenie podłączone do nowej sieci bezprzewodowej nie może uzyskać pełnego dostępu do Internetu, konieczne jest sprawdzenie ustawień antywirusowych - zwykle ta aplikacja ochronna nie pozwala komputera jako rodzaj „mostu” na przesyłanie ruchu do innych konsumentów. Również źródłem problemów może być standardowa zapora systemu Windows - najlepiej wyłączyć najlepszy czas na pracę w sieci wirtualnej. Jeśli nie widzisz sieci bezprzewodowej po naciśnięciu przycisku Start, musisz zaktualizować sterowniki do adaptera za pomocą tylko oficjalnych źródeł. W przeciwnym razie nie ma problemów - wspomniane aplikacje działają normalnie ze wszystkimi wersjami systemu operacyjnego Microsoft - aż do najnowszego systemu Windows 10.
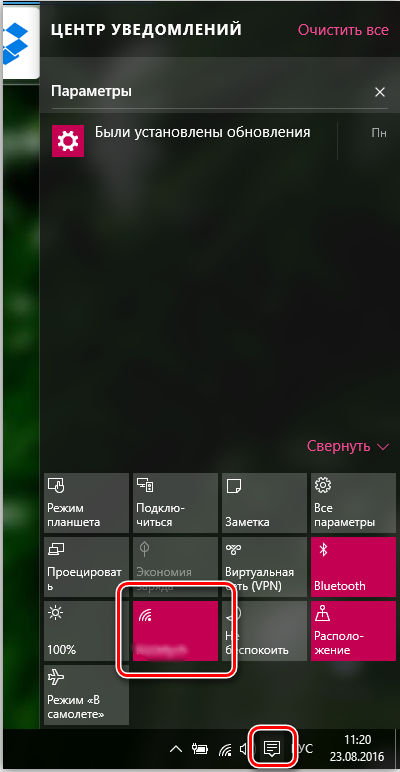
Instrukcje dotyczące tworzenia wirtualnego routera Wi-Fi za pomocą specjalnego oprogramowania
Rozważmy bardziej szczegółowo proces tworzenia wirtualnego routera na przykładzie aplikacji MyPublicwifi:
- Uruchamiamy program. Uruchomienie jest koniecznie przeprowadzane w imieniu administratora (naciśnij PKM według etykiety i wybierz odpowiedni element).
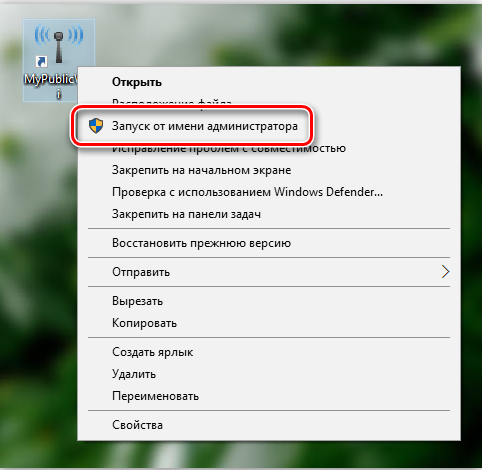
- Punkt dostępu jest domyślnie utworzony, ale lepiej jest przypisać własne parametry:
- Nazwa sieci (SSID) - W tym polu wskazujemy nazwę sieci.
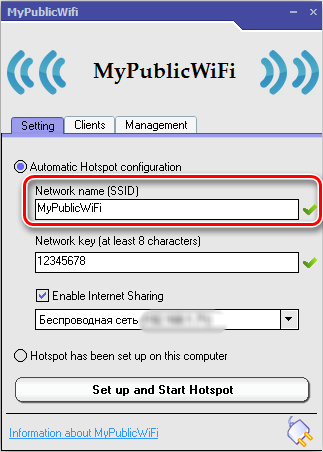
- Klucz sieciowy - tutaj ustawiamy hasło za pomocą łacińskich liter, cyfr i znaków.
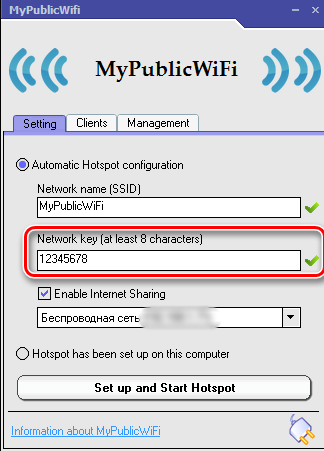
- Włącz udostępnianie Internetu (sprawdź element znakiem wyboru, aby umożliwić dystrybucję Internetu na urządzenia) - W wierszu pod elementem ma wybrać naszą sieć z listy Downdown. Gdy jest używany do dostępu do Internetu na komputerze jednej sieci, zostanie ono ustalone automatycznie, jeśli istnieje kilka połączeń - wybierz odpowiednią sieć (wybrana sieć zostanie rozpowszechniona na inne urządzenia).
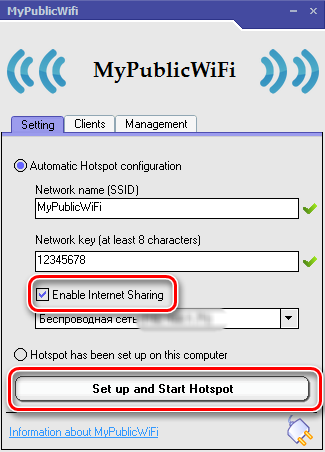
Podczas wprowadzania danych nie wolno używać rosyjskiego układu i luk. Po skonfigurowaniu wszystkich zakładek ustawienia możesz podłączyć przycisk skonfigurowania i uruchomić hotspot w dolnej części okna programu.
- W programie możesz również wykonać inne ustawienia, na przykład na karcie „Zarządzanie”, aby wybrać język interfejsu, otworzyć lub blokować dostęp do torretów, zastosować filtr ruchu i włączyć jurysdykcję dzienników dzienników. W razie potrzeby, w jednostce „Auto Start”, możesz aktywować oprogramowanie oprogramowania (automatyczne uruchomienie z komputerowym systemem operacyjnym). Na karcie klientów możesz zobaczyć listę podłączonych urządzeń z ich nazwami, adresami IP i innymi informacjami.
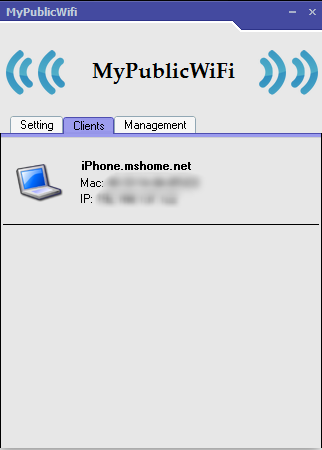
- Aby rozwiązać dystrybucję internetową na urządzenia, przechodzimy do „Control” - „Sieć i Internetu” - „Połączenia sieciowe” (w systemie Windows 10, zamiast „Control”, możesz użyć sprzętu „Parametry”). Tutaj naciskamy PKM na utworzonym połączeniu i na karcie „Access”, umożliwiamy innym urządzeniu na korzystanie z sieci.
Sieć będzie aktywna, pod warunkiem, że urządzenie (komputer lub laptop) zostanie włączone. Tak więc, jeśli Internet jest wymagany przez długi czas, w przypadku laptopa, należy upewnić się, że urządzenie nie spadnie w tryb uśpienia z bezczynnością, w wyniku czego dostęp do sieci zostanie przerwany. Możesz skonfigurować obwód zasilający (wyłączyć transfer urządzenia w tryb uśpienia) w sekcji „Power” paneli sterujących.
Łatwo jest skonfigurować Wi-Fi dla dystrybucji i innych podobnych aplikacji, na przykład przełącznik wirtualny router, Connectify Hotspot lub podobne produkty.
Oraz jakie oprogramowanie utworzyć wirtualny router i uruchomić sieć Wi-Fi, której używasz? Czy pojawiły się problemy podczas konfiguracji i jak udało ci się z nimi poradzić? Opowiedz nam o swoim doświadczeniu w komentarzach.
- « W jaki sposób przywrócenie ustawień fabrycznych na laptopie
- Nie było możliwe odtworzenie dźwięku testowego - wszystkie sposoby rozwiązania problemu »

