Aktywacja trybu programisty Windows

- 2525
- 370
- Pan Natan Sawicki
W niektórych operacjach zarówno w systemie Windows 7, jak i w innych wersjach, użytkownik potrzebuje przejścia do trybu rozwoju.

Jak aktywować reżim dewelopera.
Taka manipulacja może być potrzebna nie tylko przez programista do instalacji i opracowywania usuwania, omijania systemu Windows Store, ale także użytkownikowi. Na przykład do instalacji podsystemów Linux, dla różnych eksperymentów, kontroli lub eksperymentów.
Windows 10
Najpierw zastanów się, jak włączyć tryb programisty Windows 10. Można to osiągnąć na kilka różnych sposobów.
Parametry systemu
Pierwszy z nich zaczyna się od przejścia do przycisku „Start”. Po naciśnięciu go w menu, które się otwiera, aktywujemy sprzęt „parametrów” (ten sam wynik zostanie osiągnięty, naciskając „Win”+„I”):
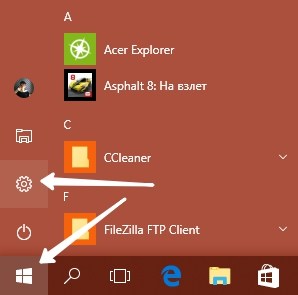
Na karcie „Parametry” wybierz sekcję „Aktualizacje i bezpieczeństwo”:
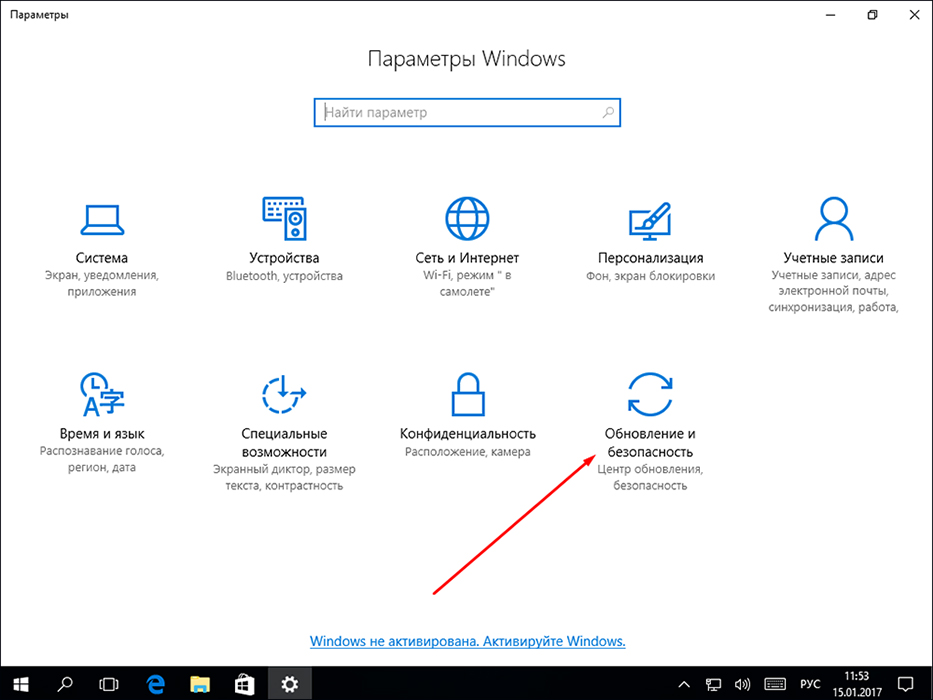
Będąc już w tej zakładce, po małym przewijaniu w dół, przechodzimy w lewo i aktywujemy włączenie funkcji „dla programistów”:
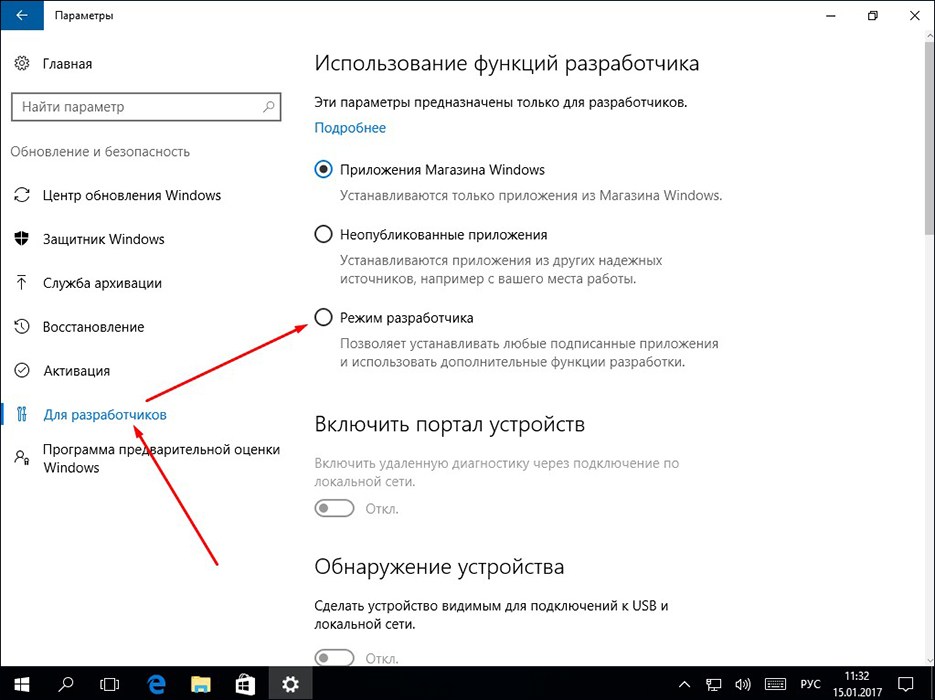
Oto trzy -kanałowy wybór twoich dalszych działań:
- Wybierając Upper One, będziesz miał możliwość zainstalowania aplikacji z oficjalnego sklepu;
- Aktywacja pola wyboru środkowego wiersza otworzy funkcję instalowania Microsoft Windows aplikacji, które nie są certyfikowane przez Microsoft Windows Store;
- Pożądany „reżim dewelopera” jest w najniższej linii.
Odkrycie potencjalnie niebezpiecznego dla systemu państwowego będzie wymagało dodatkowego potwierdzenia:

Po powtarzanym wskazaniu podanego systemu, podłączenie niektórych komponentów zajmie określony czas. Nawet przy braku zdania po jej stronie, musisz się zrestartować.
Powrót po ponownym uruchomieniu do poprzedniej karty upewniamy się, że skutecznie włączamy tryb:
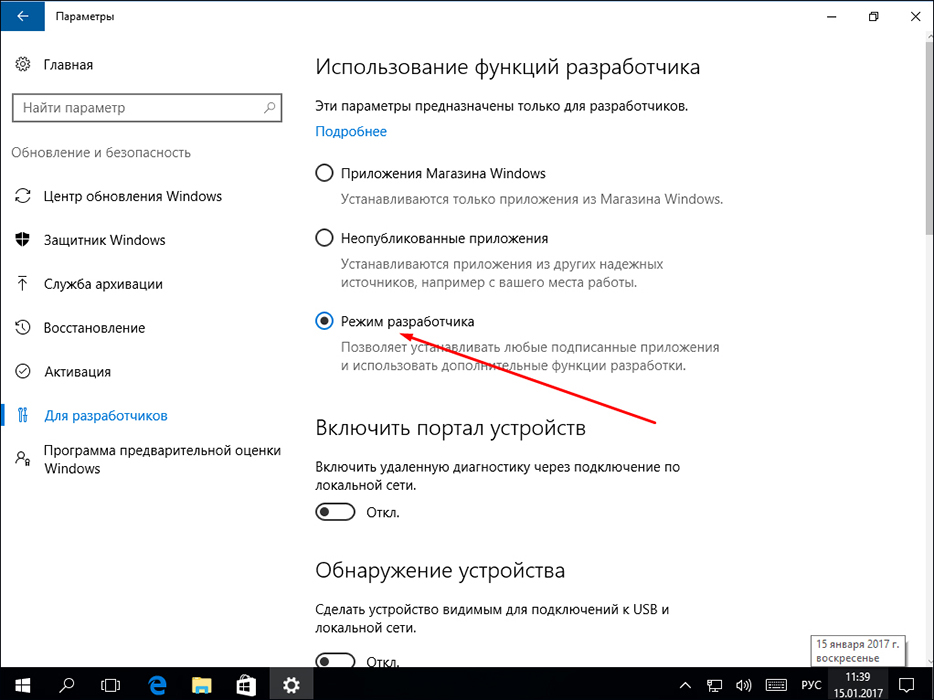
Edytor zasad grupy
Zmiana polityki grupy lokalnej jest dostępna w wersjach Windows 10, z wyjątkiem domu. Opracowanie tej opcji zaczyna się od wpisu polecenia GPEDIT.MSC „W polu poleceń nazywanych przez„ Win ”+„ R ”. „Wykonaj jej”.
Poruszamy się sekwencyjnie z „konfiguracji komputerowej” poprzez „szablony administracyjne”, a następnie „komponenty” do „wdrażania… aplikacji”. Tutaj musisz aktywować dwie funkcje wskazane na zdjęciu:
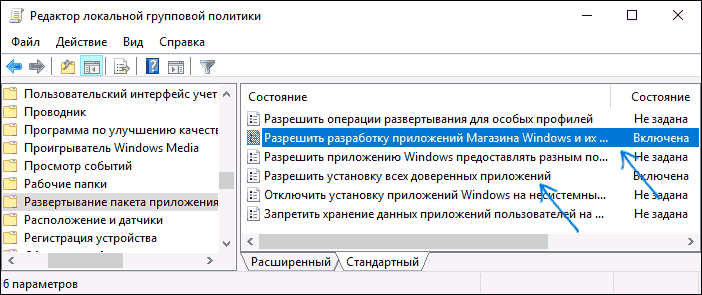
Kliknięcie dwukrotnie dla każdego z nich spowoduje dodatkowy dialog, w którym musisz wybrać pole wyboru „włączające” i kliknąć polecenie „Zastosuj”:
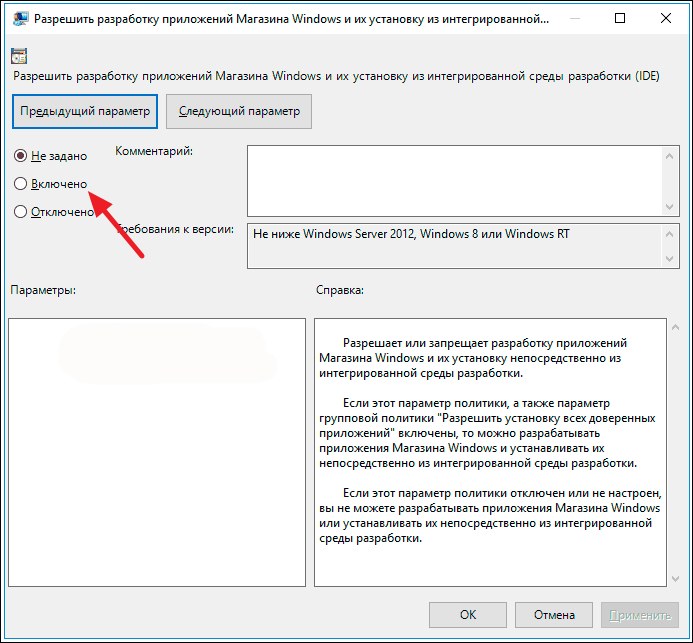
Na koniec operacji wymagane jest również przeładowanie systemu.
Rejestr
W dowolnej wersji systemu Windows jest dostępna do użycia trzeci sposób, aby uwzględnić potrzebny tryb. Zaczyna się od wprowadzenia polecenia Rededit do wiersza polecenia spowodowanego przez „Win”+ „R” i jego wykonanie.
Przechodząc od „hey_local_machine” przez „oprogramowanie„ Microsoft/ Windows ”, a następnie foldery„ CurrentVersion ”powinny wprowadzić nas do katalogu„ AppModElunlock ”. Tutaj musisz wykryć lub utworzyć dwa parametry wskazane na rysunku i ustawić dla nich nonsens:
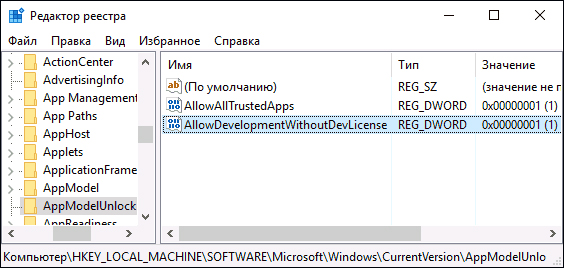
Nie zapomnij o ponownym uruchomieniu.
System Windows 7
W systemie Windows 7 ten tryb jest często nazywany „trybem Boga” (najwyraźniej od nazwy „Tryb Boga”). Ale pierwsze rzeczy. Podstawową akcją, aby przejść do tego trybu, jest utworzenie nowego folderu na komputerze stacjonarnym. Nazwa jej wprowadź to: „Godmode.Ed7ba470-8e54-465e-825c-99712043e01c ”
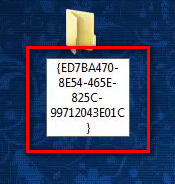
Naciśnięcie „Enter” zrobi niezatarte wrażenie - Twój nowy katalog będzie taki:
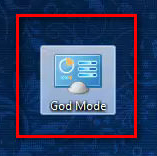
To właśnie wyglądają nowe możliwości w systemie Windows 7, jakbyś otworzyłeś przed tobą:
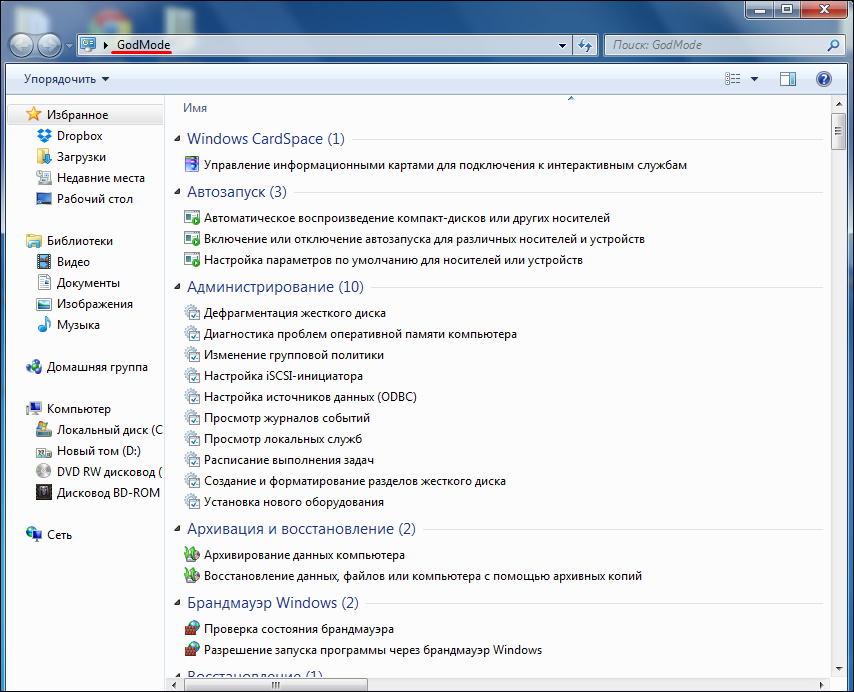
Aby wyłączyć, po prostu wyjmij folder.
Pozostaje dodać, że „God Mod” tłumaczy się z angielskiego jako „reżim Boga”. Nie zaleca się przejścia do tego stanu do systemu Windows 7 x 64. Bądź bardzo ostrożny podczas korzystania z trybu programisty. Nieostrożne działania mogą prowadzić do niemożności dalszego działania systemu.
Teraz wiesz, jak przejść do trybu programisty Windows 10 i Windows 7. Mamy nadzieję, że nasze instrukcje były dla Ciebie przydatne. Przeczytaj nasze nowe artykuły, podziel się swoimi doświadczeniami w komentarzach.

