Adobe Acrobat, jaki jest program i jak go używać

- 4754
- 1464
- Pani Jerzy Kruk
Jednym z najpopularniejszych formatów dokumentów jest PDF. Obiekty tego typu nie są otwarte standardowymi środkami systemu operacyjnego, ich tworzenie, przeglądanie i edycja jest dostępna podczas korzystania z specjalnego oprogramowania.

Adobe Acrobat to uniwersalny produkt do pracy z PDF, a to nie tylko czytelnik, ale wielofunkcyjne rozwiązanie oprogramowania. Jakie funkcje wykonuje, jak pracować z nim za pomocą proponowanych narzędzi, a także jak usunąć, rozważymy.
Do czego jest Adobe Acrobat Reader DC
Nie wszyscy wiedzą, jaki to jest program, nawet pomimo jego popularności. Zwykle użytkownicy zapoznają się z oprogramowaniem, już napotykając pdf. Produkt Adobe oferuje użytkownikom nie tylko przeglądanie dokumentów, ale także do drukowania, podpisywania i dodawania do nich komentarzy. W rozszerzonej formie oprogramowania dostępnego według subskrypcji zaproponowano możliwości tworzenia, przekształcania i edytowania obiektów oraz zapewniono ochronę danych za pomocą hasła. Program dla dowolnych systemów operacyjnych jest odpowiedni.
Chociaż czytnik Acrobat współpracuje tylko z PDF, jego popyt jest zapewniany dzięki popularności i szerokim możliwościom pracy z formatem. Odpowiedź na pytanie, dlaczego czytnik Acrobat DC jest oczywisty - do czytania, tworzenia i edytowania dokumentacji formatu PDF. Ale to nie kończy się wygodą pracy z Acrobat Reader. Połączenie w rozszerzonej wersji oprogramowania z chmurą Dokumentu Service Service Otwiera dostęp do Acrobat Reader DC z innych urządzeń, w tym telefonu komórkowego. Dokument zostanie otwarty w tym samym miejscu, w którym ukończyłeś pracę z nim, nawet jeśli otworzysz z innego urządzenia. Pamięć jest również możliwa w pamięci w chmurze pudełka, Dropbox, Microsoft OneDrive i Google Drive.
Adobe Acrobat DC: Jak konfigurować i używać
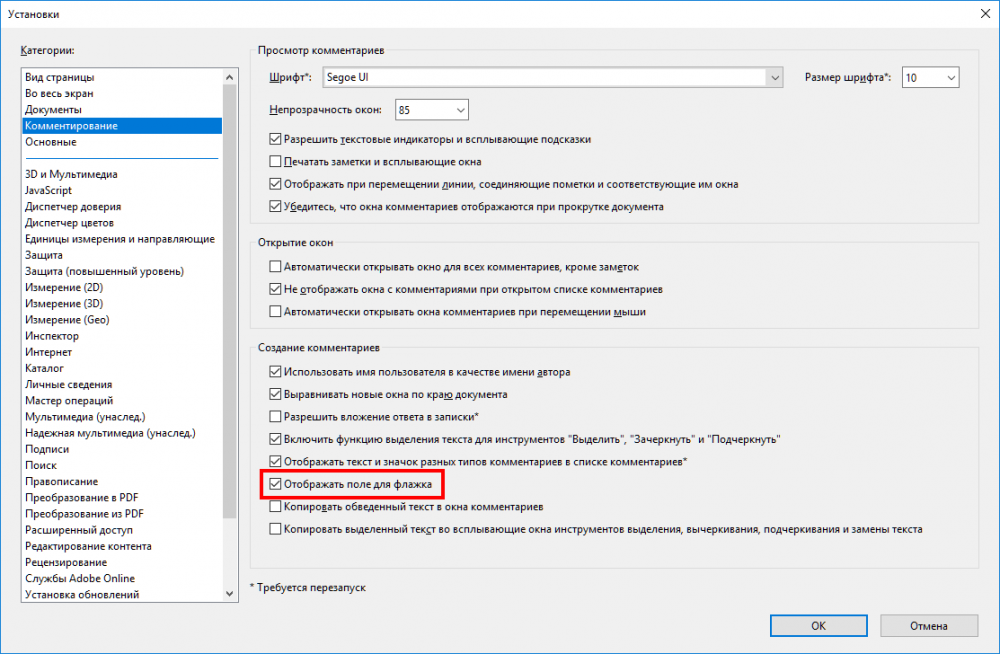
Wstęp Adobe Acrobat
Najpierw zastanów się, co może być potrzebne, aby skonfigurować czytnik Acrobat do wygodnej pracy.
Jak wyłączyć aktualizację Adobe
Produkty firmy zapewniają automatyczną aktualizację, a interfejs użytkownika nie zawiera opcji zarządzania opcją. Jeśli z jakiegoś powodu nie chcesz aktualizować oprogramowania, możesz wyłączyć opcję w następujący sposób:
- Na przykład przechodzimy do sprzętu „serwis” z systemem Windows, używając konsoli i poleceń „Wydaj” (Win+R) Usługi.MSC.
- Na liście usług znajdujemy usługę aktualizacji Adobe Acrobat, podwójne kliknięcie w usłudze otwieramy właściwości (lub PKM - „Właściwości”).
- W oknie, które otwiera się na karcie „Ogólne” w przeciwnej linii „Rodzaj uruchomienia”, wyświetlamy „Odłączone”.
- Below we click "Stop", after which the status of "Stop" will appear in the "condition" line ".
- Używamy ustawień i zamykamy okno. Aktualizacje nie będą już wykonywane do czasu podłączenia usługi.
Jak zmienić język w Adobe Acrobat Pro
Jeśli program uruchomi się z angielskim interfejsem (nie wybrałeś rosyjskiego podczas instalacji lub przypadkowo zmieniłeś ustawienia), ale nie jesteś przyjazny z angielskim, można go łatwo zmienić:
- Przechodzimy do sekcji „Edytuj” („Edycja”).
- Wybierz „Preferencje” („Instalacje”).
- Na liście kategorii ustawień znajdujemy „język” („język”) oraz w elemencie „język aplikacji” („język aplikacji”) na liście wdrażania wybierz „Wybierz w uruchomieniu aplikacji” („Wybierz program”).
- Kliknij „OK”, aby zachować wprowadzone zmiany.
- Zamykamy program, po którym na następnym starcie zostanie zaproponowany wybór języka. Wybór rosyjskiego kliknij „OK”. Adobe Acrobat rozpocznie się od rosyjskiego interfejsu. Podobną metodę można przełączyć z rosyjskiego na angielski.
Jak włączyć gorące klucze do wyboru narzędzi
Aby aktywować możliwość użycia pojedynczej skurcze klawiatury, wykonujemy następujące działania:
- Przechodzimy do sekcji „Edytuj” (tutaj możesz skonfigurować główne funkcje).
- Przechodzimy do „Instalacji” (Ctrl+K), a następnie do kategorii „Basic”.
- Zauważamy za pomocą pola „Wybierz narzędzia, naciskając klawisze”.
Teraz pojedyncze klucze będą wykonywać określone funkcje.
Jak otworzyć dokument
Rozpocznij pracę z PDF jest łatwy. Aby to zrobić, przejdź do menu „Plik” i wybierz opcję „Otwórz” (Ctrl+O), po czym znajdź obiekt w odkrytym przewodzie i naciśnij odpowiedni przycisk.
Ponadto obiekty PDF są natychmiast otwierane przez program z przewodu Windows, jeśli czytnik Acrobat jest zainstalowany na komputerze. W przypadku, gdy zainstalowano kilka aplikacji, aby wyświetlić elementy z tym rozszerzeniem, ale musisz otworzyć obiekt w czytniku Acrobat, musisz kliknąć PKM - „Otwórz przez ...”, a następnie wybierz proponowane lub kliknij ” Wybierz inną aplikację ”i wskazuj czytnik Acrobat. Jeśli zawsze jest to wymagane, aby otworzyć elementy tego typu za pomocą określonego oprogramowania, zaznacz odpowiedni punkt z znakiem wyboru.
Jak zrobić zakładkę
Dodanie zakładki odbywa się tylko wtedy, gdy taka okazja jest zapewniona w parametrach obrony. Możesz tworzyć następujące:
- Na panelu nawigacyjnym po lewej stronie interfejsu kliknij ikonę flagi w formie flagi, aby przejść do opcji „zakładki”.
- Świętuj obszar kursorem (fragment tekstu, obraz lub jego część). Etykieta nowej zakładki, która staje się przydzielonym obszarem, następnie można edytować.
- Kliknij PKM - „Dodaj zakładkę” (możesz również kliknąć Ctrl+B lub ikonę „Nową zakładkę” na zakładce „zakładka” lub „Narzędzia” - „Edytuj pdf” - „More” - „Dodaj zakładkę”).
- Na karcie „B Home” po lewej stronie w menu nawigacyjnym pojawi się nowa zakładka, podajemy jej nazwę (możesz zmienić).
- Ważne notatki można oznaczyć stylem lub kolorem, dla których naciskamy PKM - „Właściwości”.
- Kliknij istniejącą zakładkę, w której musisz umieścić nowy.
Jak edytować tekst w Adobe Acrobat
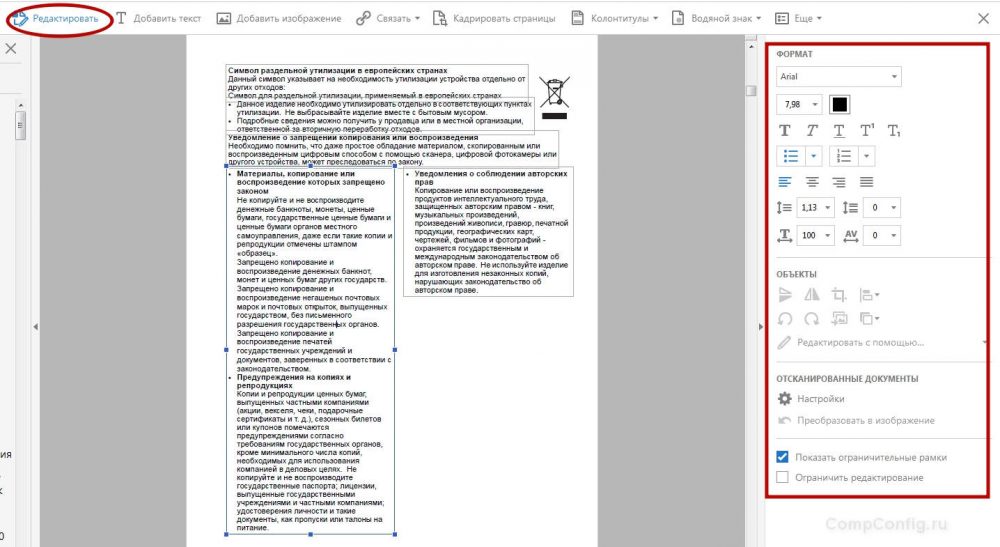
Okno edytowania tekstu w Adobe Acrobat
Praca w Acrobat Reader DC nie jest trudna, ale ze względu na dużą liczbę możliwości programu nowicjusz może nie od razu poruszać dostępnych opcji. Tekst zostanie edytowany tylko w wersji pro.
W takim przypadku niewielka instrukcja pomoże nowicjuszowi:
- Aby edytować zawartość, przechodzimy do „Tools” - „Edytuj PDF” - „Edytuj”, w wyniku czego zawartość zostanie podzielona na bloki. Klikając lewy przycisk myszy na bloku, możesz rządzić tekstem, usunąć fragment lub dodać do niego informacje. Bloki tekstowe można przeciągać, obracać, zmienić ich rozmiary i inne właściwości. Panel informacyjny wyświetlający parametry (rozmiar czcionki, wgłębienie, kolor itp. Będzie dostępny po prawej stronie. D.).
- Aby skopiować tekst, wybierz wszystko lub tylko fragment za pomocą opcji „Wybór”, wskazuj „Kopiuj” lub „Kopiuj poprzez zachowanie formatowania”.
- Aby usunąć tekst lub jego część, wybierz, kliknij PKM - „Usuń” lub Del ”.
- Aby utworzyć pusty blok, który można następnie wypełnić, używany jest przycisk „Dodaj tekst”. Kliknij go za pomocą lewego przycisku myszy i wybierz obszar arkusza, który należy wypełnić. Podobnie dodaje się zdjęcia (przycisk „Dodaj obraz”). Przesyłając zdjęcie lub zdjęcie, może być odbite w lustrze, pionowo, poziomym, cięcie, obrotu itp. D. Te opcje są dostępne na panelu po prawej stronie w bloku „Obiekty”.
- Utwórz lub edytuj link prowadzący do strony w Internecie lub na stronie w pliku PDF, a także otwierać plik na komputerze, możesz użyć przycisku „Tie” („Tie” - „Dodaj/edytuj link internetowy lub link do dokumentu ”).
Jak zmienić czcionkę na Adobe Acrobat
Ustawiamy instalacje w Adobe Acrobat Pro w następujący sposób:
- Przechodzimy do sekcji „Edycja” - „Instalacje” (Ctrl+K).
- W kategorii „Edycja treści” w parametrach czcionek blokowych ”wybierz czcionkę rezerwową do edycji i domyślna czcionka dla dodanego tekstu na liście otwierającej, zmieniamy rozmiar, jeśli potrzebujemy i używamy ustawień.
Jeśli znajdziesz czcionkę w sieci, która jest nieobecna w Adobe Acrobat Pro i chcesz z niej korzystać podczas tworzenia dokumentacji, można ją dodać w następujący sposób:
- Otwórz archiwum załadowaną czcionką, całkowicie wyjmij element lub folder.
- Unkarowany plik z rozszerzeniem ”.TTF „Przejdź do folderu systemu Windows z czcionkami (czcionki), obiekt zostanie zainstalowany niezależnie.
- Teraz możesz obserwować nową czcionkę w folderze, w programie będzie dostępna po ponownym uruchomieniu.
Jak edytować strony w Adobe Acrobat
W aplikacji pozwala publikować PDF i odłożyć. Rozważmy główne cechy pracy z dokumentacją.
Jak dodać stronę
W menu „Narzędzia” klikamy „Systematyzujemy strony”. Ten sam efekt można osiągnąć, otwierając element z menu po prawej stronie okna. Kliknij trzy punkty, a następnie „Wstaw” i w oknie dialogowym wykonujemy niezbędne działanie. W oknie „Wstaw strony” ustawiamy parametry (pamiętaj, aby wskazać strony, które wkładamy jeszcze jeden) i kliknij „OK”. Jeśli chcesz wstawić z innego dokumentu, skopiuj dane i w dodatkowych parametrach wkładki, wybierz „Wstaw z Boofera wymiany”.
Jak usunąć stronę
W menu „Narzędzia” Przechodzimy do podsekcji, aby usystematyzować strony, ten sam element można znaleźć w menu nawigacji po prawej stronie, wybierz jedną stronę lub kilka (trzymając Ctrl), kliknij ikonę Usunięcia i potwierdź akcję.
Jak odrętwić strony
Podczas klikania przycisku „Uprawy” numerowanie będzie dostępne nie tylko dla miniatur. Aby wskazać w PDF w parametrach, wybierz „Etykiety stron” i wskazuj zakres. Możesz uruchomić sekcję najpierw lub kontynuować numerowanie z poprzedniego pliku.
Jak podzielić strony
Aby oddzielić od menu, przechodzimy do podsekcji „Systematyzuj strony”, a następnie „podziel dokument”. Ustawienia umożliwiają określanie maksymalnej liczby arkuszy, rozmiaru i lokalizacji pliku.
Jak przyciąć stronę
Rozmiar rozmiaru może oznaczać wybór formatu drukowania i faktyczną zmianę rozmiaru pola. Tak więc, jeśli konieczne jest zmiana formatu papieru (aby wydrukować dokument), przejdź do menu „Wydrukuj” i wskaż pożądany rozmiar.
Zmień rozmiar strony w aplikacji, przecinanie jej, może być następujące:
- Przechodzimy do „Tools” - „Edytuj pdf”.
- Na dodatkowym pasku narzędzi kliknij „Page przechwytywania”.
- Za pomocą myszy przeciągającej prostokąt, używamy znaczników narożnych, aby uzyskać wymagany rozmiar.
- Podwójne kliknięcie myszy wewnątrz prostokąta ramki otwórz okno dialogowe „Zainstaluj pola strony” wskazujące na granice rozmiaru i stron, które są poddawane personelowi. Aby zmienić dany obszar, wybierz nowy i kliknij przycisk OK.
- Aby użyć ustawień i innych arkuszy, ustaw zakres lub wybierz „Wszystkie” w bloku zakresu strony ”. Kliknij „OK” do przycinania.
Jak wycisnąć plik PDF
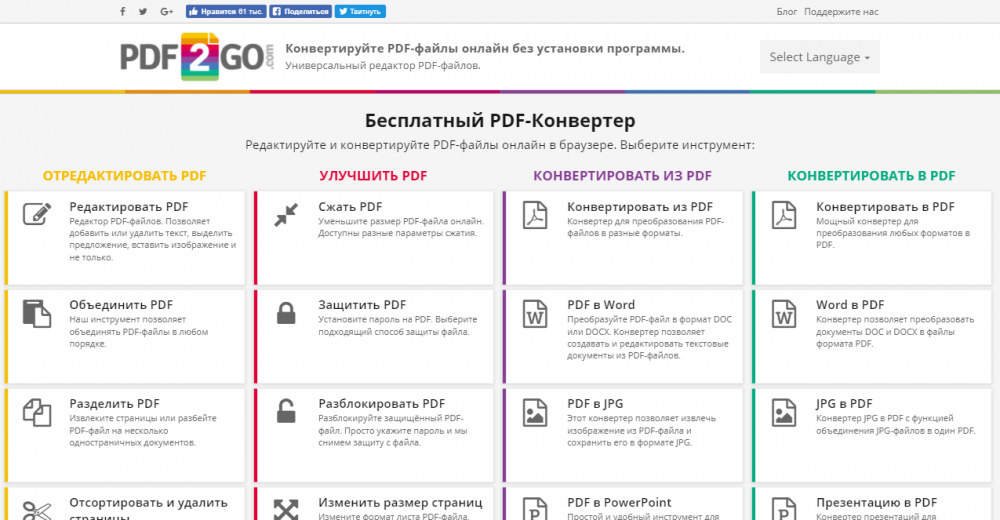
Bezpłatny konwerter online
Narzędzia oprogramowania pozwala nie tylko konwersja dokumentu na format słowa lub obiekt Excel, dla którego musisz kliknąć „plik” - „Zapisz jako inny” i wybrać preferowany format, a następnie określić folder, aby umieścić folder, aby umieścić folder, aby umieścić folder element. Narzędzia programowe mogą również zmniejszyć rozmiar PDF, co może być wymagane w niektórych przypadkach.
Jak wycisnąć PDF w programie:
- Kliknij „Plik” na panelu głównym, a następnie „Zapisz jako inny” - „Plik PDF o zmniejszonym rozmiarze”.
- W oknie, które się otwiera, wskaż wymagane parametry i poziom ochrony, kliknij „OK”.
- Po zakończeniu procesu transformacji wybieramy ścieżkę do jej zachowania.
Jak całkowicie usunąć program
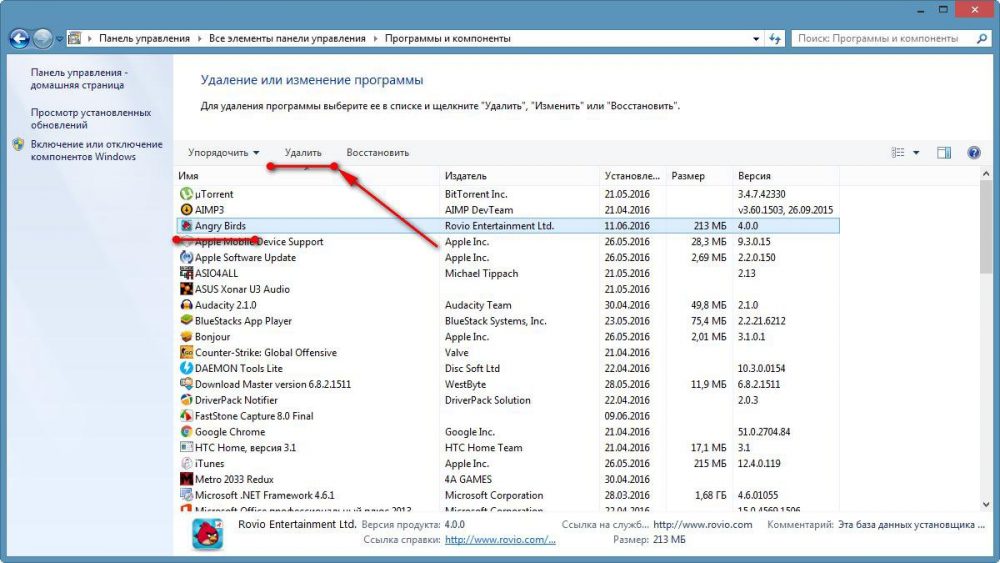
Tab „Programy i komponenty” w panelu sterowania
Oprogramowanie Distall, które nie jest już potrzebne na różne sposoby, podczas gdy należy to zrobić poprawnie, aby elementy były również usuwane wraz z aplikacją.
Zastanów się, jak usunąć czytnik Adobe Acrobat DC z w pełni zbudowanym -w systemie Windows OS. Usunięcie produktu odbywa się w taki sam sposób, jak w przypadku innego oprogramowania:
- Przechodzimy do panelu sterowania, przechodzimy do sekcji „Programy i komponenty”.
- Wybierz oprogramowanie z listy, kliknij PKM i „Usuń”.
- Potwierdzamy działanie, po którym proces deinstal zostanie automatycznie wykonywany.
W przypadku systemu Windows 10 ta sama procedura można również wykonać przy użyciu „Parametrów” (Win+I) - „System” - „Zastosowanie i możliwości”.
Alternatywna opcja usuwania oprogramowania z wszystkimi jego „ogonami” jest użycie narzędzi trzeciej części. Świetnym rozwiązaniem jest odinstalator Revo. Narzędzie usunie oprogramowanie i wszystkie jego ślady na komputerze, w tym rejestr systemu. Zgodnie z podpowiedzi Master of Desunation, nawet początkujący użytkownik poradzi sobie z zadaniem.
- « Jak naprawić dokument procesora, który nie ma błędu popcNT w Apex Legends
- Zaproszenie na błąd wiersza poleceń jest wyłączone przez administratora, czym jest i jak to naprawić »

