Adaptacyjne podświetlenie monitora PaintPack. Instrukcje instalowania i konfigurowania PaintPack

- 5044
- 954
- Jozue Noga
Treść
- Painpack instalacyjny
- Ustawienie podświetlenia Painpack
- Konfigurowanie stref
- Demonstracja wideo PaintPack Prace
- Posord
cześć przyjaciele! Kiedyś zobaczyłem artykuł na temat interesującego urządzenia o nazwie Painpack w Internecie. Czytałem, przeszedłem na ich oficjalną stronę, tam obejrzałem zdjęcie i malowanie wideo w pracy i bardzo mi się podobało. Pomyślałem, że fajnie byłoby przetestować urządzenie i napisać szczegółowe instrukcje instalowania i konfigurowania PaintPack na F1Comp.ru.

Pisałem na poparcie od dłuższego czasu i powiedziałem, że chciałbym napisać o PaintPack na mojej stronie internetowej. Chłopaki z zespołu programistów zgodzili się wysłać mi urządzenie, abym mógł przygotować artykuł o nim dla ich czytelników. Za co bardzo ci dziękuję!
O tym, gdzie wziąłem Painpack, teraz wiesz. Teraz opowiem ci trochę o samym urządzeniu, a następnie zaczniemy instalować i konfigurować.
Painpack - To urządzenie, które pozwala na wykonanie adaptacyjnego podświetlenia dla monitora lub telewizora. To nie jest tylko podświetlenie, ale podświetlenie z kontrolą komputera i wieloma funkcjami. To urządzenie opracowane przez rosyjskie dzieci i spotkanie w Rosji.
Prawdopodobnie widziałeś coś takiego w telewizorach Philips. To jest analog ich zastrzeżonej funkcji Amblighght. Telewizory z tą zastrzeżoną technologią są drogie, a przy pomocy PaintPack możesz bardzo po prostu i za małe pieniądze zarabiają takie podświetlenie na prawie każdym monitor lub telewizji.
Istnieją trzy wersje PaintPack (różnią się funkcjonalnością i kosztami):
- 10 LED - To jest najmniejsza wersja dla 10 diod LED. Nadaje się do monitorów do 22 cali i laptopów. Łączy i je przez USB.
- 30 LED - dla monitorów do 27 cali. Podłączony do komputera przez USB (w celu kontroli) i je z jednostki systemowej lub gniazda. Ale w przypadku zasilania z gniazdka potrzebujesz specjalnego zasilania, który możesz kupić już podczas procesu zakupu. Ale bloki zasilania od Wi-Fi Routra są doskonałe w tej sprawie.
- 60 LED - Nadaje się do telewizorów do 55 cali. Połącz według USB, zasilanie pochodzi również z jednostki systemowej lub zasilacza zewnętrznego.
Kupowanie Painpack otrzymasz 6 miesięcy gwarancji!
Przeczytaj więcej, radzę szukać urządzenia i wersji na oficjalnej stronie internetowej http: // lakier.ru.
Painpack instalacyjny
Urządzenie przyszło do mnie w pięknym, małym pudełku. Nawiasem mówiąc, mam wersję 30 diod LED.

Wszystko jest starannie zapakowane w pudełku.
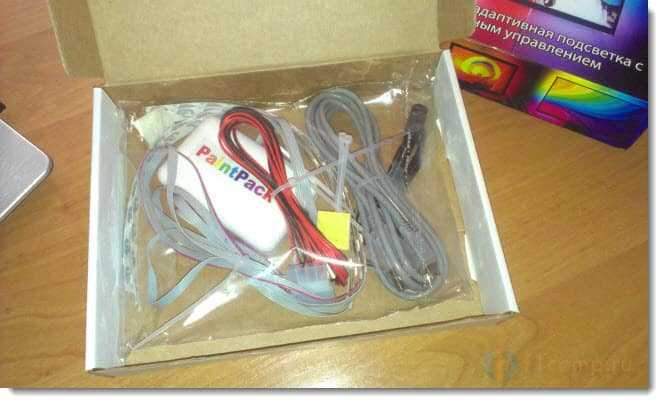
Oto cały zestaw zestawu zestawu. Napiszę co:
- Samo urządzenie PainPack i taśmy z przymocowanymi z niego diodami LED.
- Dwa rzepy i ekrany (za pomocą ich możesz przymocować przewody za monitorem, aby nie przeszkadzały).
- Kabel USB do podłączenia do komputera (laptop).
- Kabel zasilający z jednostki systemowej.
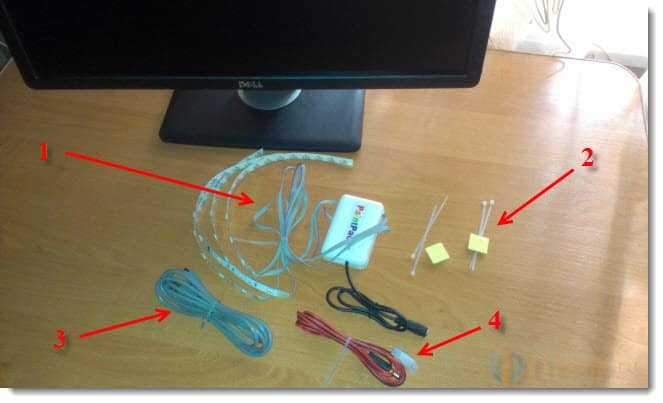
Zaczynamy instalować bezpośrednio na naszym monitor. Kabel USB i kabel zasilający mogą być na bok.
Weź główny blok urządzenia i z tyłu, usuń folię ochronną z podwójnej taśmy. Przymocuj główny blok do tylnego panelu monitora, najlepiej w środku.

Widzisz, nie mogłem przymocować bloku na środku przez cechy monitora. Ale przymocowałem go z boku i nie było problemów, długość kabla jest wystarczająca.
Rada! Polecam miejsce, w którym przyklejesz blok i taśmy do degrease. Aby szczegóły się trafiają. Możesz pocierać te miejsca alkoholem.
Wstążki LED są również na taśmie podwójnej. Dlatego usuwamy z nich folię ochronną i przyklejamy ją do tylnego panelu monitora, bliżej krawędzi.
Miałem 4 wstążki. Dwie 9 diod LED, które przykleiłem do górnej i dolnej krawędzi oraz dwie diody LED, przykleiłem je po bokach.


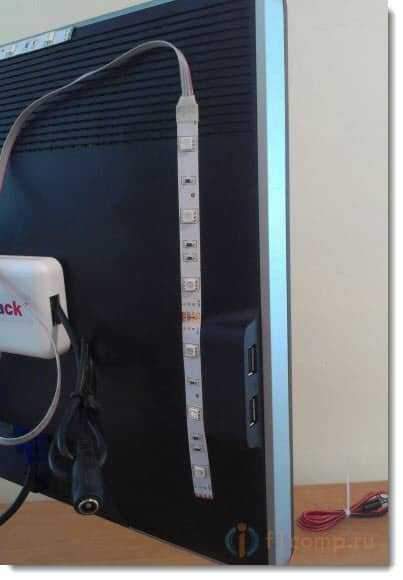
Być może zauważyłeś, że przymocowałem taśmę po prawej stronie, a nie na samej krawędzi, ponownie poprzez osobliwość monitora. Ale w porządku, działa dobrze.

To wszystko, wstążki są przyklejone do monitora. Teraz bierzemy te dwie plastikowe rzeczy i przyklejamy je w miejscu, w którym chcemy naprawić przewody. I zawiąż przewody.


Co zrobiłem, widać na powyższym zdjęciu. Teraz możesz podłączyć kabel USB z główną jednostką PaintPack, a także możesz podłączyć kabel zasilający.
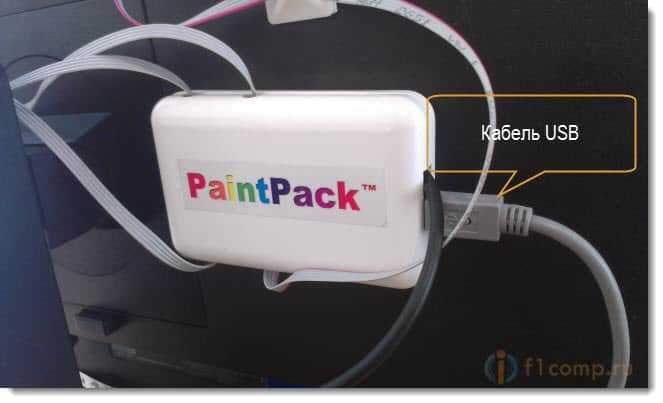
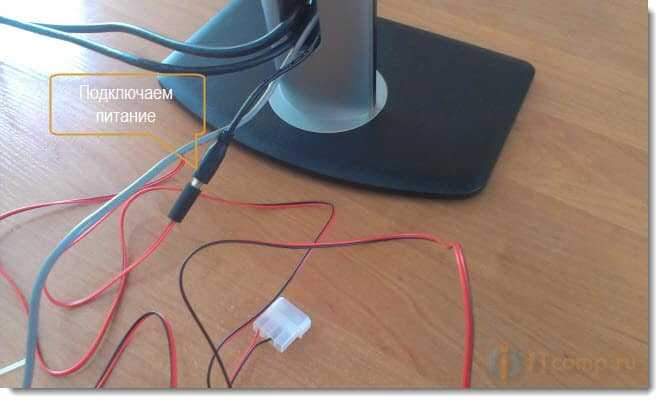
Kabel USB łączymy do komputera. Aby podłączyć zasilacz z jednostki systemowej, będziesz musiał otworzyć pokrywę jednostki systemowej, znaleźć bezpłatne złącze i podłączyć do niego zasilanie (nie zapomnij wyłączyć komputera).
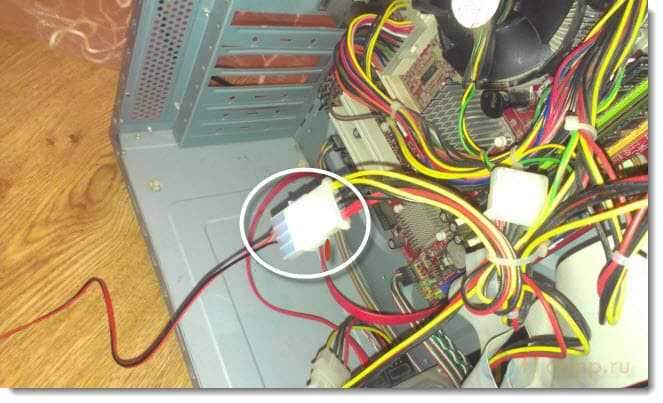
Ale nie podłączyłem zasilania do jednostki systemowej. Mam adapter z routera Wi-Fi (powinien wynosić 12 woltów). Wziąłem go, podłączyłem do PaintPack i do gniazdka.

Jeśli wszystko jest gotowe i wszystko jest podłączone, możesz włączyć komputer. Przejdźmy do PaintPack. I pożądane jest, aby pokój był ciemny, a monitor stał w pobliżu ściany (około 15 centymetrów od niej).
Ustawienie podświetlenia Painpack
Po włączeniu komputera i podłączeniu urządzenia system musi wykryć nowe urządzenie i automatycznie zainstalować sterownik.
Najpierw podłącz urządzenie do komputera za pomocą USB, a następnie podłącz zasilanie.
Sprawdźmy, czy nasz komputer zidentyfikował Painpack i kontynuuj ustawienie.
Iść do Początek, Panel sterowania, Sprzęt i dźwięk, Urządzenia i drukarki. Jeśli masz tam urządzenie PaintPack (TwinllingPlug), Wtedy wszystko jest w porządku, to nasze podświetlenie.
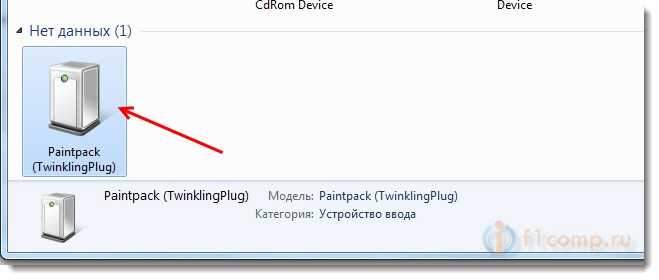
Kontynuujemy ustawienie.
Musimy pobrać program, aby kontrolować nasze podświetlenie. Program nazywa się Osmibox (I PlayClaw dla pracy nad podświetleniem podczas gier i programów multimedialnych, PlayClaw jest zainstalowany z Omabibox).
Aby pobrać program Omibox, kliknij link http: // malowanie.Ru/ Instrukcje/ Przewiń stronę w dół i kliknij link Pobierać.

Zapisz archiwum na komputerze. Po pobraniu archiwum otwórz go i rozpocznij plik instalacyjny. Wybierz język rosyjski i kontynuuj instalację. Nie opiszę całego procesu, jest to bardzo proste.
Będzie tylko jedno okno (patrz zrzut ekranu poniżej) zostaw wszystko jak moje i kliknij zainstalować. Tylko jeśli komputer nie jest podłączony do Internetu, usuń pole wyboru z elementu „Pobierz i zainstaluj PlayClaw” (Następnie możesz zainstalować ten program osobno).
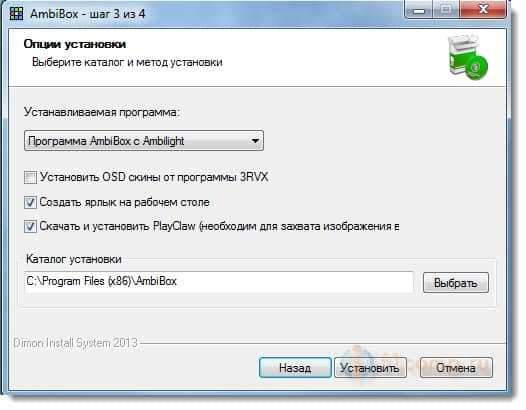
Uruchom etykietę Omabiox na komputerze. Wybierz język rosyjski i przejdź do zakładki Intelektualne podświetlenie monitora.
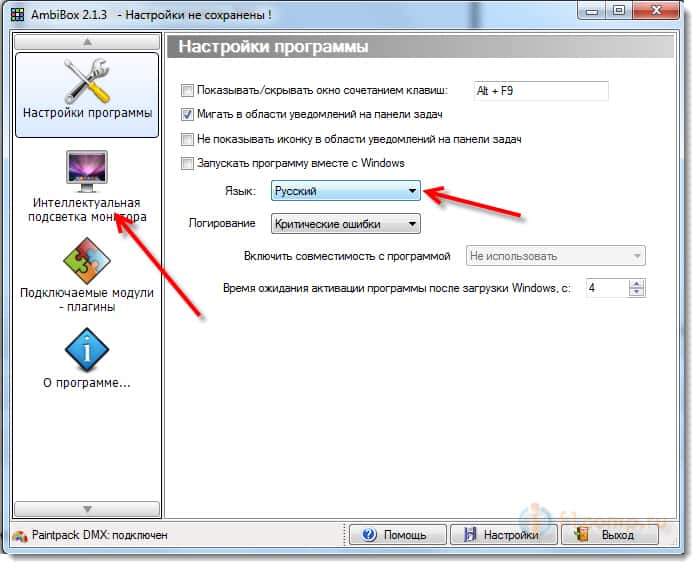
Na tej zakładce skonfigurujemy nasze podświetlenie.
Sprawdź, czy byłby odwrotnie Urządzenie Znaleziono PaintPack DMX. Status urządzenia - Połączony. Jeśli wszystko jest w porządku, zainstaluj znak wyboru w pobliżu Włącz podświetlenie (Odznaka na panelu powiadomień powinna stać się kolorem). Diody LED powinny się rozjaśnić.
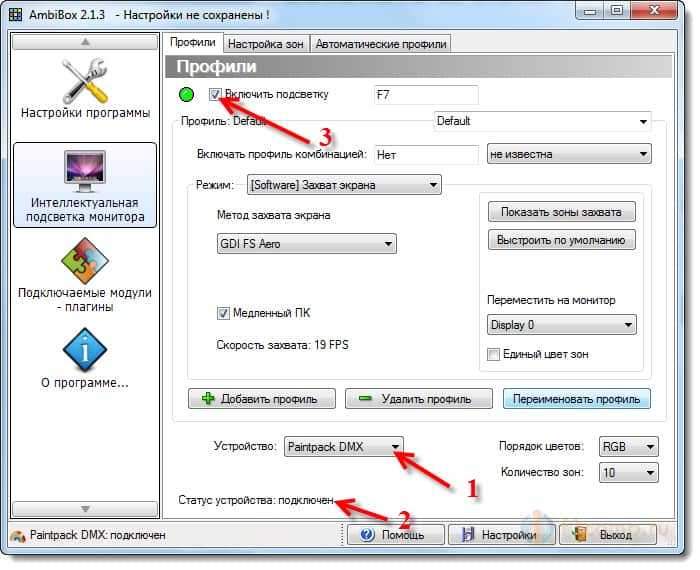
Jeśli podświetlenie nie świeci, sprawdź wszystkie połączenia, ponownie uruchom komputer, wyłącz i podłącz urządzenie.
Konfigurowanie stref
Teraz musimy skonfigurować strefy. W programie Omabix kliknij przycisk Pokaż strefy przechwytywania.
Otworzy się okno ze strefami przechwytywania. Wyjmij cechy kontrolne ze wszystkich stref (wyłączając je) i ponownie włącz każdą strefę. Po zainstalowaniu znaczenia wyboru w pobliżu określonej strefy niektóre diody LED zapalią się. Przenieś ten obszar myszą do miejsca, w którym diody LED rozjaśniły się i zmień rozmiar strefy (można ją rozciągnąć przez mysz). Powtórz tę procedurę ze wszystkimi strefami.
Mam tylko 4 strefy. Znalazłem je i umieściłem we właściwych miejscach. Właśnie zostawiłem resztę stref. Po skonfigurowaniu wszystkich stref kliknij przycisk Ukryj strefy. Zrzut ekranu poniżej (kliknij, aby zwiększyć), a ja przepraszam za jakość :).
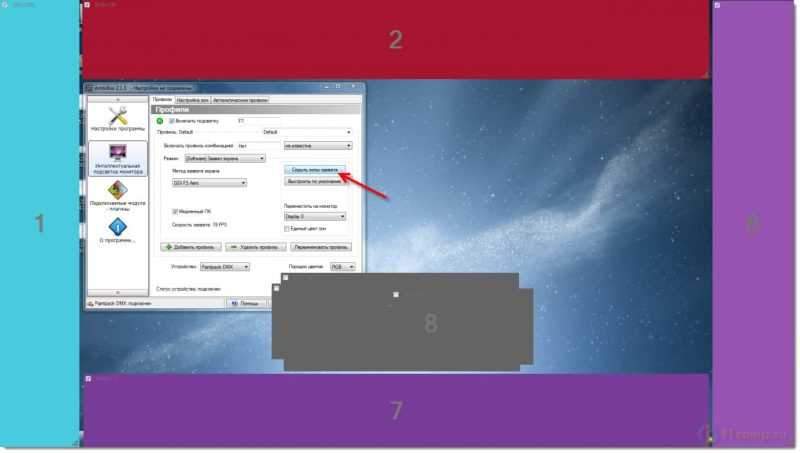
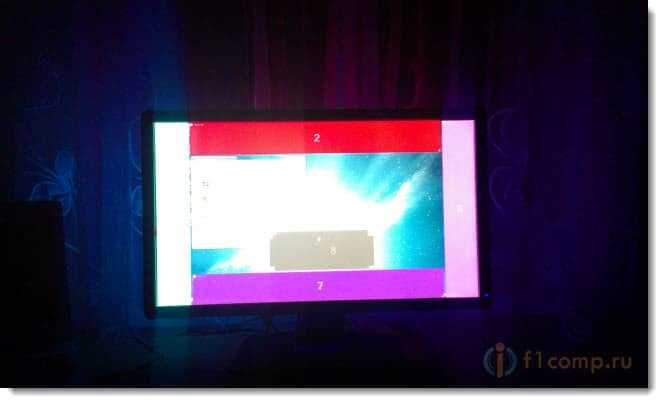
Jak widać, za monitor mam monitor zasłony. To nie jest zbyt dobre, konieczne jest, aby była ściana, a następnie efekt jest jeszcze lepszy!
Po skonfigurowaniu stref możesz ustawić tryb przechwytywania w programie Omabix. Przeciwko Tryb Zainstaluj właściwy.
Istnieją 4 główne tryby:
- Przechwytywanie ekranu - Podświetlenie zmienia się w zależności od tego, co dzieje się na ekranie. Ten tryb jest również odpowiedni do oglądania filmów.
- Tło statyczne - Stałe podświetlenie w jednym kolorze. Kolor można zmienić.
- Dynamiczne tło - Podświetlenie niezależnie zmienia kolory.
- Kolorowa muzyka - Tryb chłodzenia! Podświetlenie zmienia się w dźwięk. Ale w tym trybie radzę wybrać Wtyczki i wtyczka Kolomusowy.
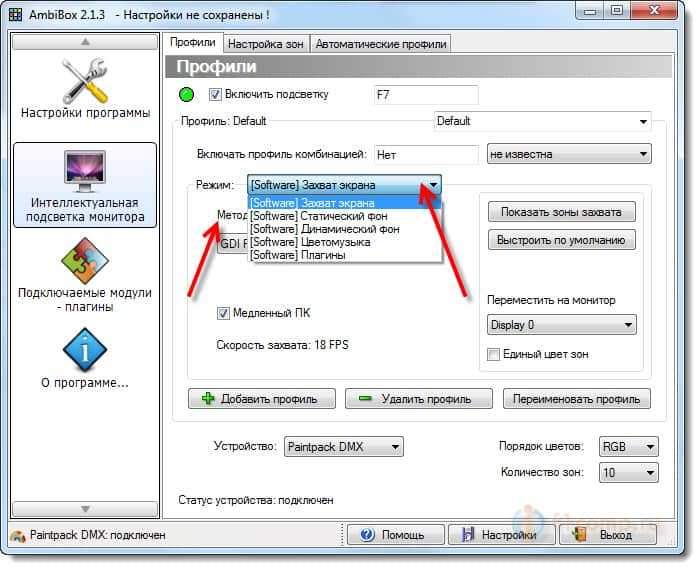
Jeśli masz problemy z pracą podświetlenia lub tylko jako eksperyment, radzę eksperymentować z Metoda przechwytywania ekran w trybie Przechwytywanie ekranu.
Ponadto w programie Omibox możesz przejść do zakładki Konfigurowanie stref i wykonaj cieńsze podświetlenie. Zmień jasność, wrażliwość, dynamikę itp. D.
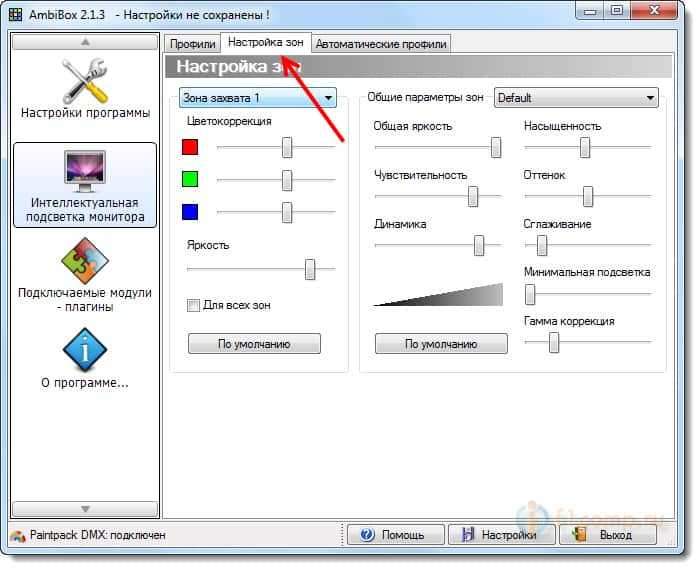
Po dokonaniu wszystkich ustawień kliknij przycisk Ustawienia I wybierz Zapisz ustawienia.

Ustawienie jest zakończone! Teraz po prostu zmień tryb pracy PaintPack w zależności od tego, co chcesz zrobić, obejrzyj film, słuchaj muzyki lub po prostu włącz podświetlenie.
Demonstracja wideo PaintPack Prace
I kolejny film o wysokiej jakości od programistów:
Posord
Zdecydowanie Painpack ma przyszłość, zwłaszcza że urządzenie się rozwija. lubię to!
Dwa najważniejsze punkty:
- Filmy wyglądają zupełnie inaczej i otrzymujesz nowe wrażenia z oglądania. Zwłaszcza jeśli film ma wiele dynamicznych scen.
- I naprawdę oczy nie są tak zmęczone. Często siedzę przy komputerze bez oświetlenia. I tutaj włączyłem przechwytywanie ekranu lub podświetlenie statyczne i łatwiej jest pracować.
Cóż, oczywiście kolorowy muzyka była zadowolona! 🙂
Kup Painpack, czy nie? Jeśli chcesz nowe wrażenia z oglądania filmów, gier lub prostej pracy na komputerze, to jednoznacznie kupuj!
Wszystkiego najlepszego!
- « Kupowanie licencjonowanego antywirusa w sklepie internetowym. Na przykład Kaspersky Internet Security and Softkey Store.Ua
- Komputer (laptop) jest podłączony do routera Wi-Fi, działa Skype, a strony w przeglądarce nie otwierają »

