6 sposobów podłączenia ekranu telefonu do komputera lub laptopa
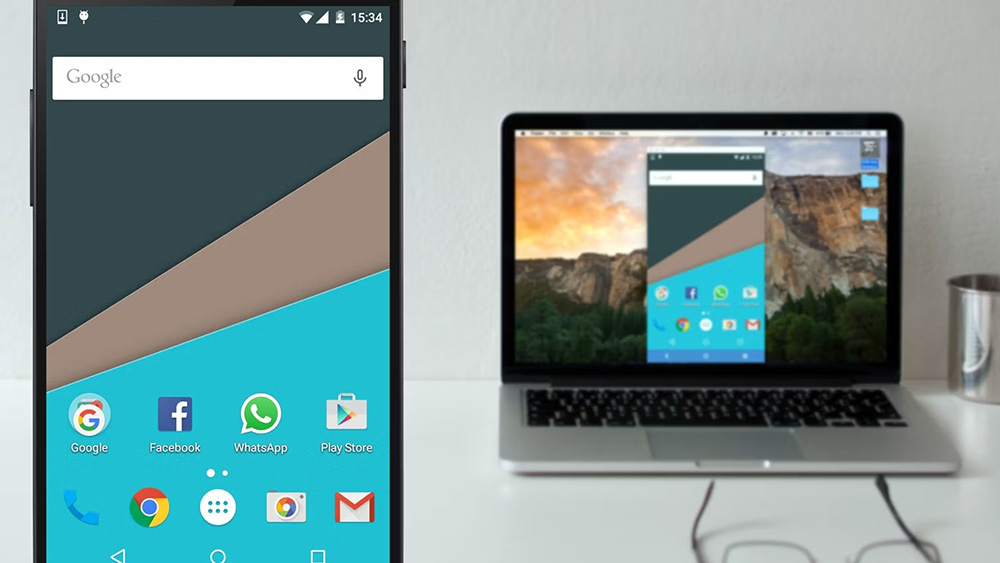
- 4485
- 976
- Pani Lilianna Janowski
Konieczność nadawania obrazu z urządzenia mobilnego na komputer może wystąpić z różnych powodów. Na przykład w przypadku niektórych zadań wyświetlania smartfona nie wystarczy, a użytkownik musi wyświetlić zdjęcie na dużym ekranie lub urządzenie jest uszkodzone, dlatego przeglądanie zawartości jest niewygodne.
Połączenie ekranu telefonicznego z komputerem można wykonywać na kilka sposobów za pomocą narzędzi oprogramowania przewodowego (za pośrednictwem USB w trybie debugowania) i bezprzewodowym (Wi-Fi, Bluetooth). Zastanów się, jak prawidłowo wdrożyć transmisję z urządzenia mobilnego na komputer lub monitor laptopa.
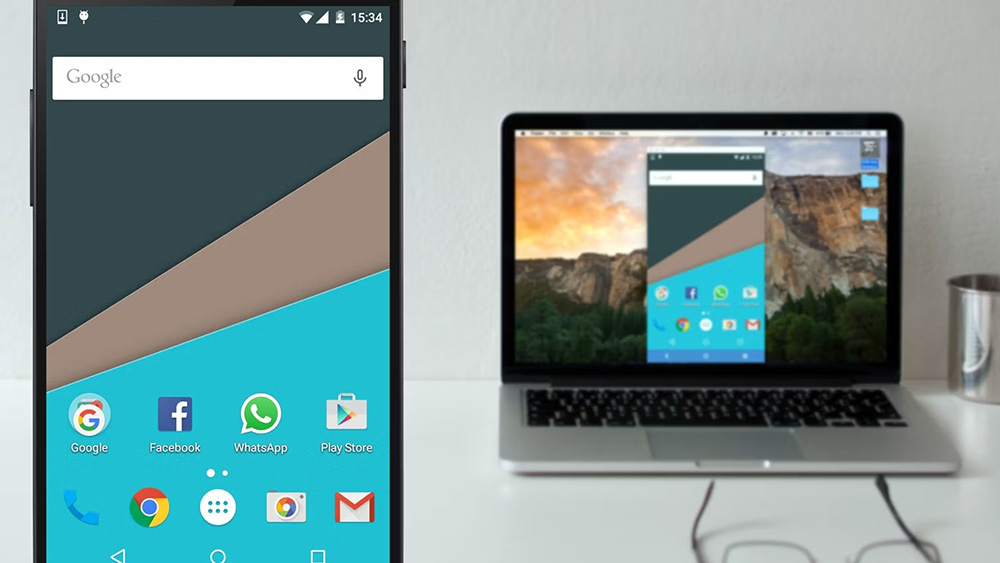
Połączenie według systemu Windows
Wbudowane narzędzia systemowe umożliwiają nadawanie obrazu z telefonu do laptopa lub komputera bez dodatkowych aplikacji od stron trzecich. Dzięki technologii miracast urządzenia są podłączone bezpośrednio (powinny być niedaleko siebie), więc połączenie z jedną siecią Wi-Fi jest opcjonalne.
W systemie Windows 10 wykonujemy następujące działania:
- W menu „Start” na komputerze „Connect” („Project”), przejdź do ustawień funkcji za pośrednictwem „parametrów” - „systemu” - „projekcja na tym komputerze”;
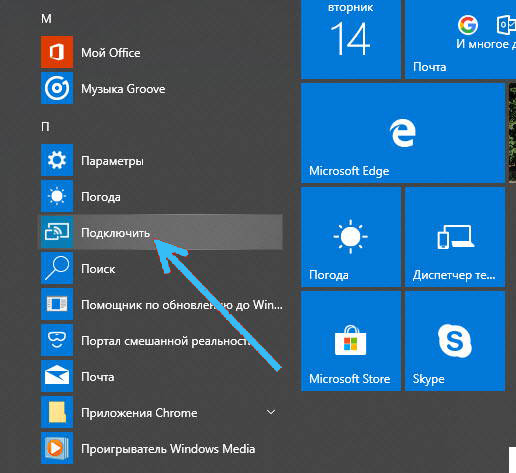
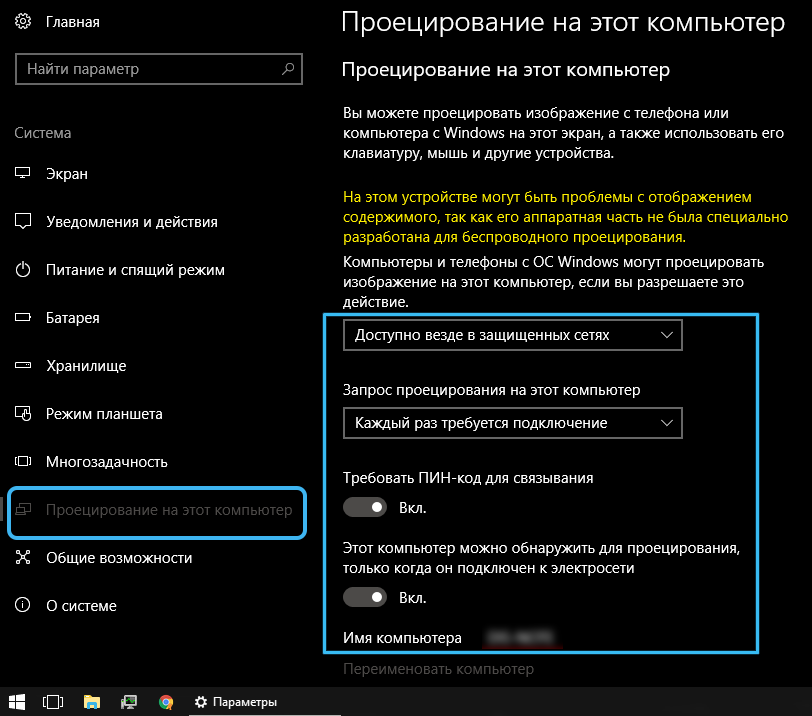

- Jeśli opcja jest nieaktywna, musisz podać odpowiednią rozdzielczość („Dodatkowe komponenty” - „Dodaj komponent” - „Wyświetlacz bezprzewodowy” - „instalacja”), w ustawieniach możesz również użyć kodu PIN do wiązania urządzeń;
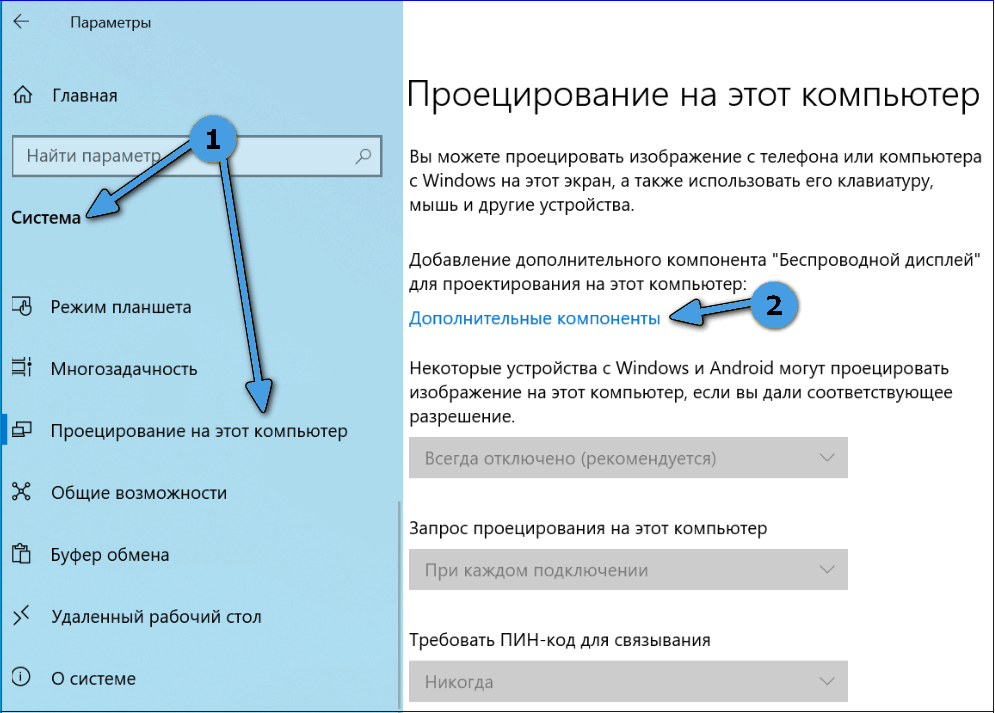
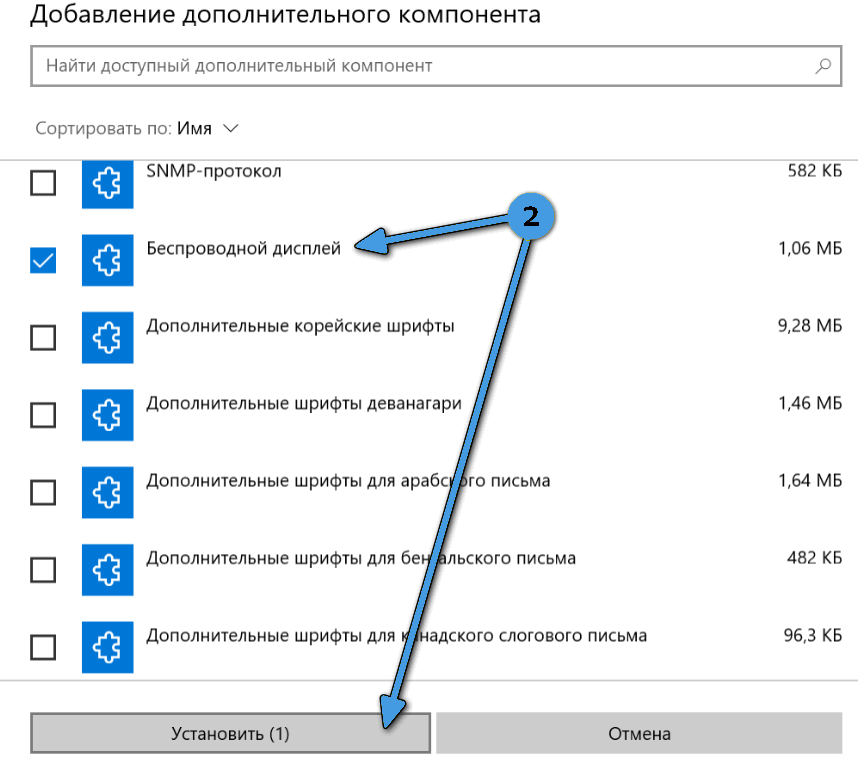
- Jeśli informacje o gotowości do łączenia, przechodzimy do narzędzia na smartfonie - aktywujemy opcję „Broadcast” („transmisja”) za pomocą ikonę projekcji bezprzewodowej z zasłony powiadomienia lub ustawień (w sekcji połączenia);
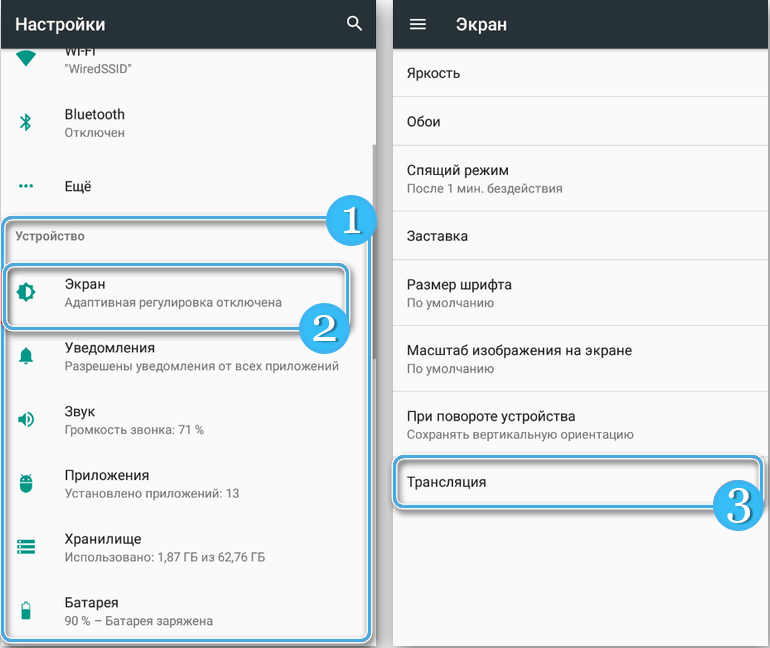
- Wybierz żądane urządzenie i zainstaluj połączenie, po kilku sekundach zostanie uruchomiony proces projekcji.
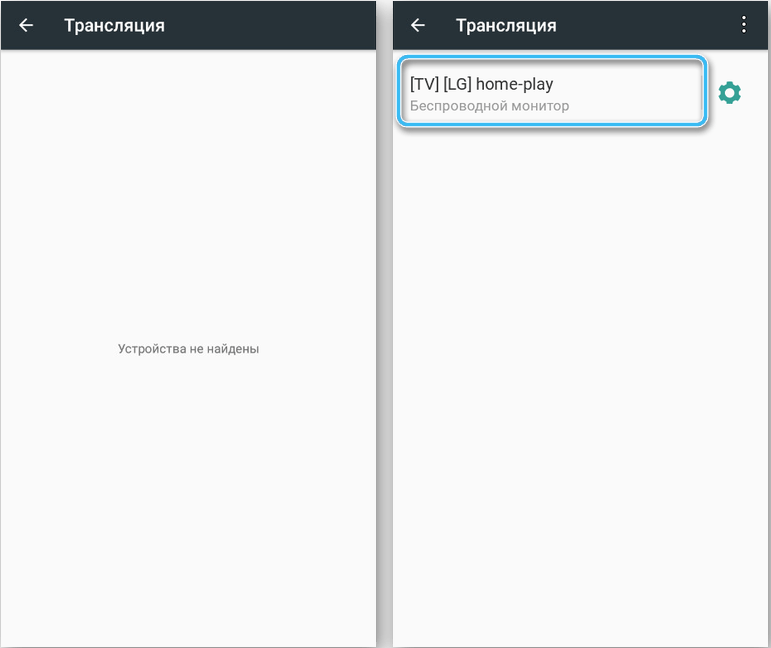
Przez USB
Możliwe jest przesyłanie obrazu ekranu telefonu za pomocą połączenia przewodowego za pomocą specjalnego oprogramowania, wcześniej aktywując tryb debugowania dla USB do połączenia. Jako przykład używamy aplikacji MyPhoneExplorer i rozważamy krok po kroku, jak przenieść ekran z telefonu na komputer:
- Przechodzimy do ustawień urządzenia mobilnego i przechodzimy do sekcji „przez telefon” („mój telefon” lub dr., w zależności od modelu i skorupy smartfona);
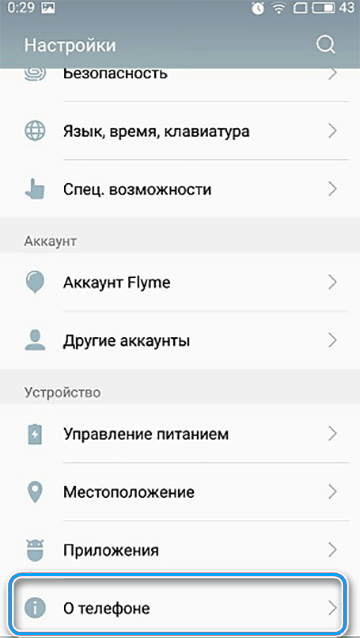
- Kliknij siedem razy w punkcie „Numer montażu” (może być w podsekcji „warunku”), aby przejść do trybu programisty;
- Potwierdź działanie hasła na żądanie;
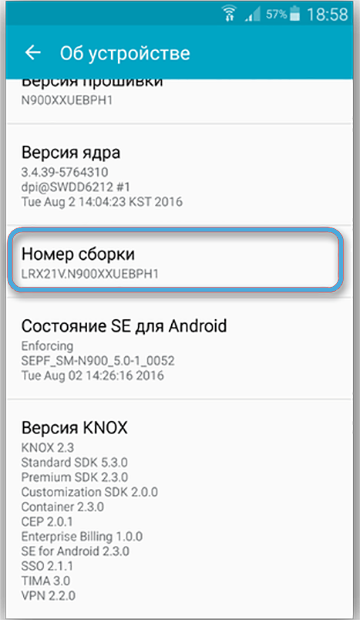
- W sekcji „System” zużył telefon i znajdź podsekcję „dla programistów”, aktywuj „debugowanie według USB”, przenosząc przełącznik przełączający do aktywnej pozycji;
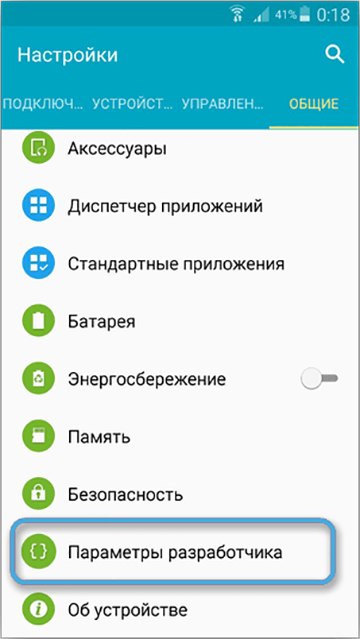
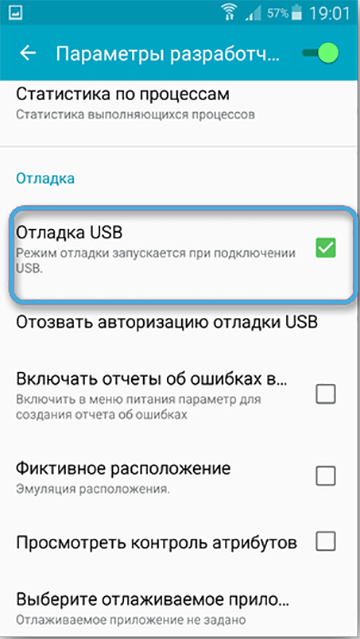
- Pobierz za pomocą aplikacji MyPhoneExplorer na smartfonie, a także wersję oprogramowania z witryny programistów;
- Uruchom oprogramowanie na komputerze i telefonie, podłącz urządzenia za pomocą kabla USB;
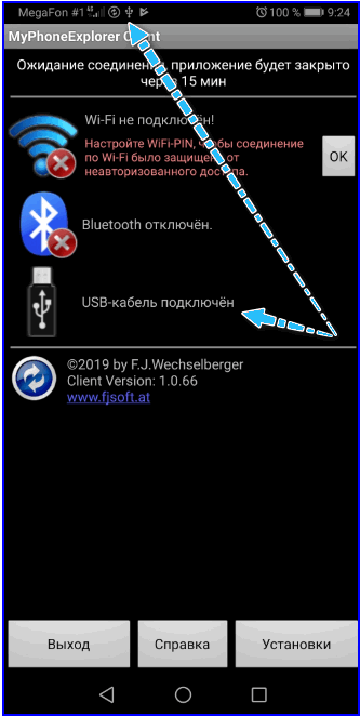
- Przy pierwszym połączeniu wprowadź nazwę użytkownika, a następnie „Plik” - „Connect”, następujące dla koniugacji, po prostu uruchom oprogramowanie i podłącz urządzenia z kablem;
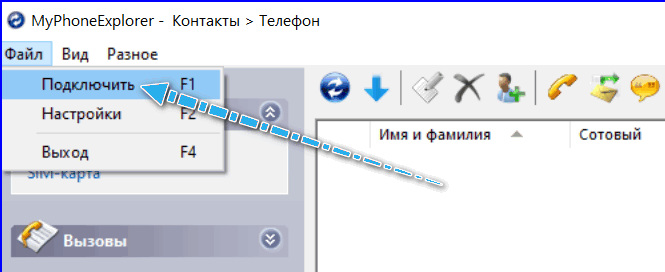
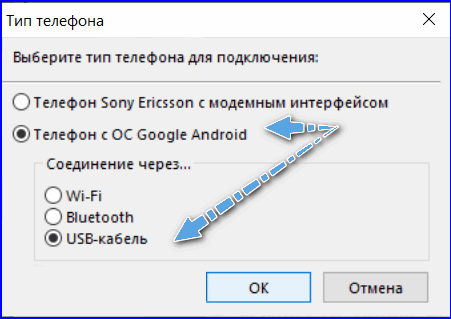
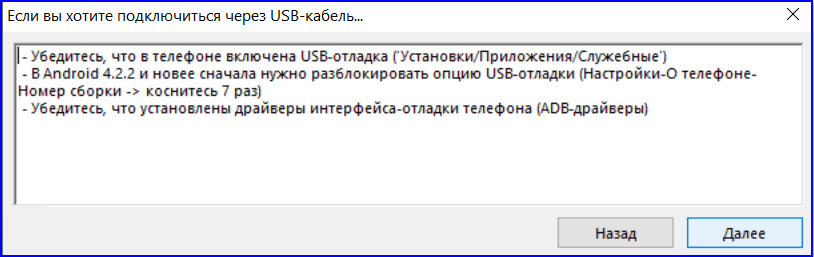
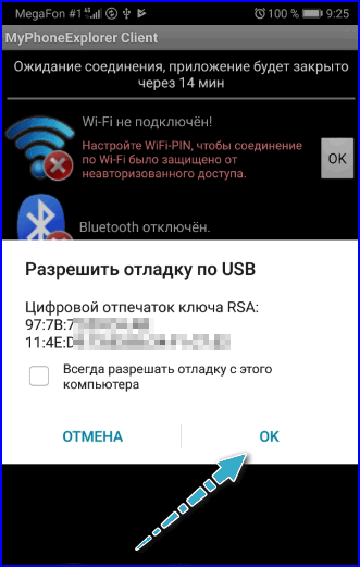
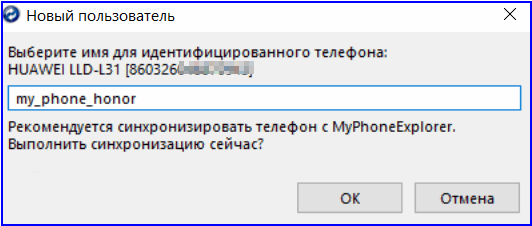
- Na karcie „Różne” w programie wybierz „Mirroring of the Screen”;
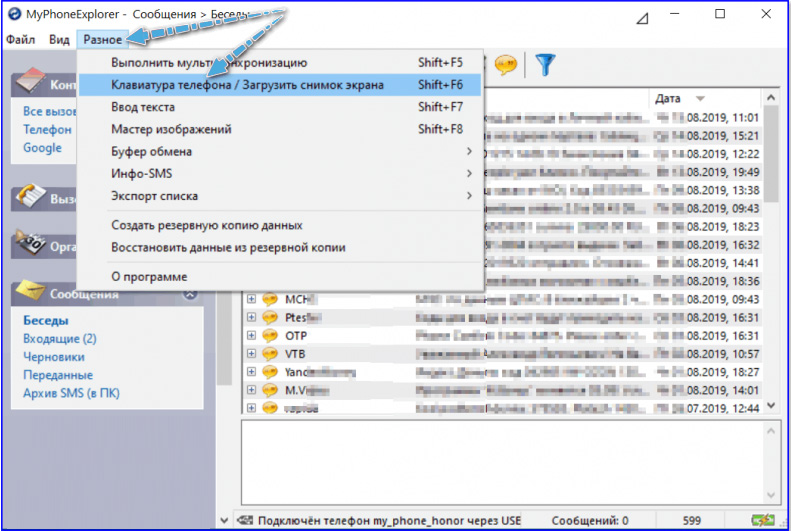
- Zdjęcie z ekranu smartfona zostanie wyświetlone w nowym oknie.
Podobne aplikacje działają na tej samej zasadzie. MyPhoneSplorer jest zapewniany przez interakcję urządzeń zarówno za pośrednictwem kabla USB, jak i Wi-Fi lub Bluetooth, dla którego wybieramy metodę połączenia w ustawieniach programu.
Z pomocą przeglądarki
Funkcja transmisji jest zaimplementowana w Google Chrome Observer. Aby go użyć, musisz wykonać następujące działania:
- Łączymy się z komputerem Wi-Fi lub USB;
- Kliknij trzy punkty w prawym górnym rogu przeglądarki, wybierz opcję „Broadcasting”;
- Rozpocznie się wyszukiwanie podłączonych urządzeń, po czym wyświetlacz urządzenia mobilnego pojawi się na karcie nowej kolumny.
Alternatywną opcją jest użycie rozszerzeń dla Google Chrome i przeglądarków opartych na chromie, obsługującej instalację w Chrome Store.
Jak przesyłać obraz z telefonu do laptopa lub komputera za pomocą rozszerzenia dla VYSOR:
- Zainstaluj Chrome Vysor w Google Chrome;
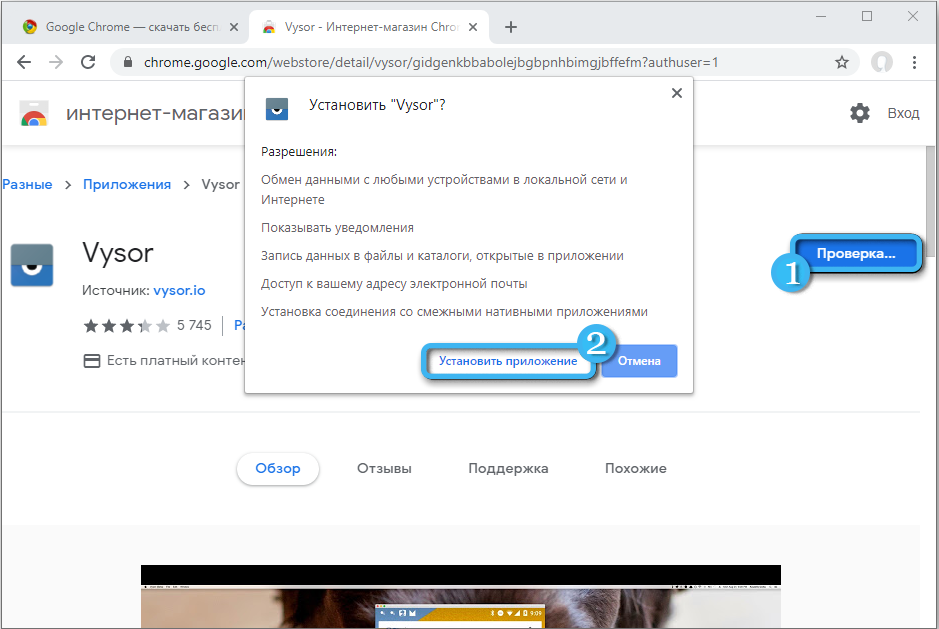
- Pobierz ze sklepu na Androidzie i uruchom aplikację Vysor;
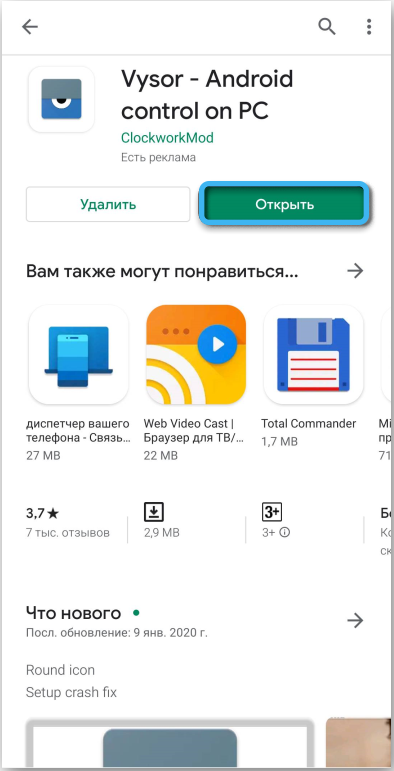
- Aktywujemy tryb debugowania przez USB na urządzeniu mobilnym i łączymy się za pomocą kabla;
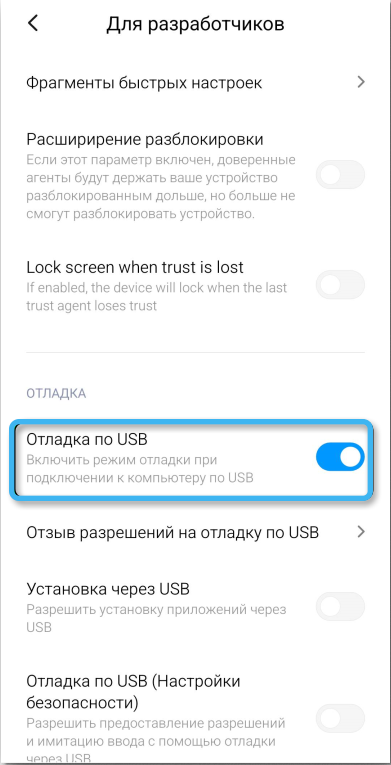
- W wersji komputerowej kliknij „Znajdź urządzenia” i wybierz nasz telefon;
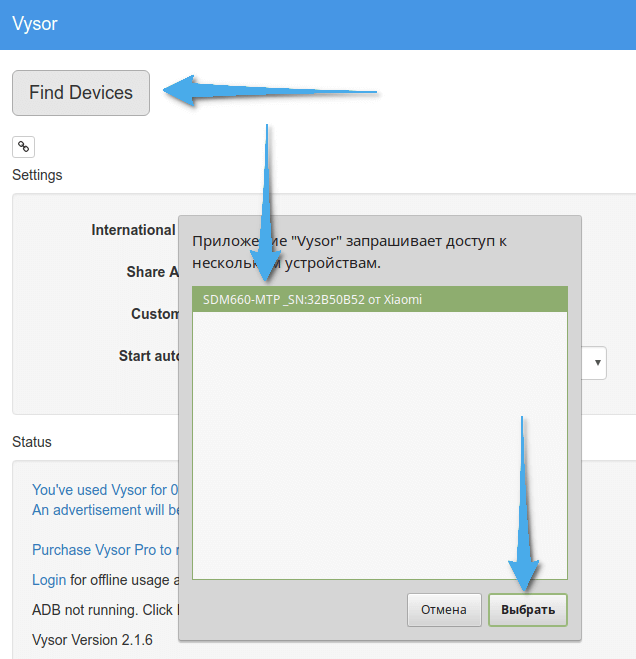
- Na smartfonie zezwalamy na debugowanie USB;
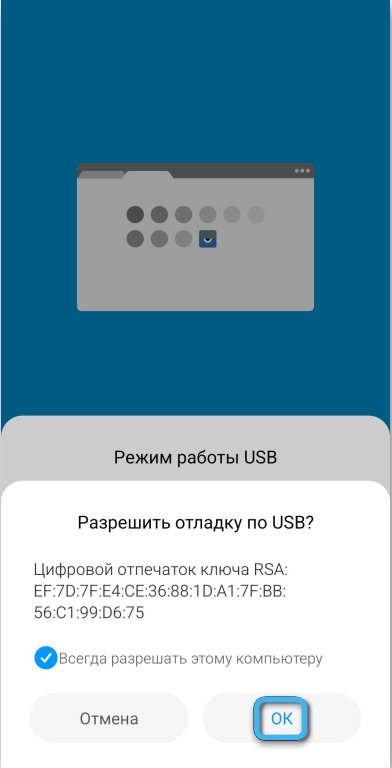
- Aplikacja powiadomi połączenie z odpowiednim powiadomieniem na komputerze i smartfonie, kliknij OK, po czym będzie można kontrolować telefon przez rozszerzenie na komputerze.
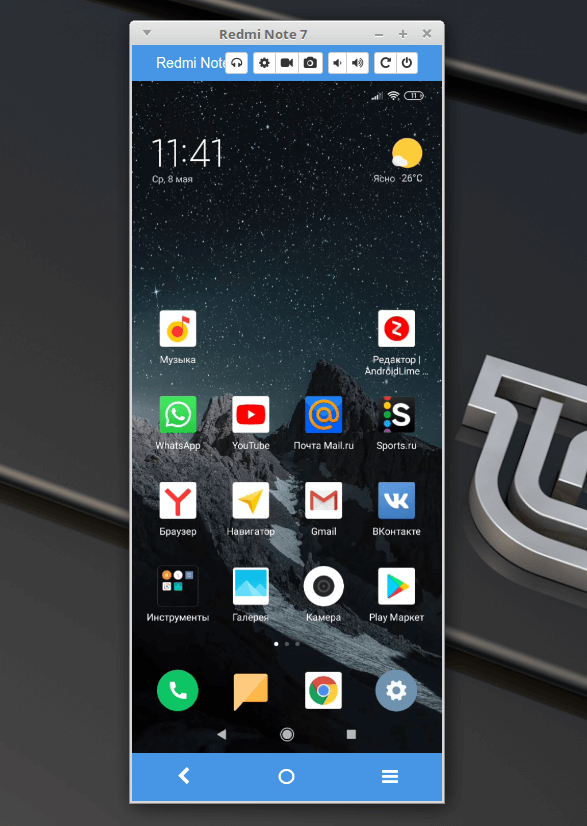
Za pomocą przeglądarki i aplikacji
Inna metoda implikuje użycie przeglądarki wraz z aplikacją na smartfonie. Rozważ przykład obsady ekranu:
- Instalujemy aplikację ScreenCast na urządzeniu z Androidem za pośrednictwem Google Play, uruchamiamy ją, naciśnij odpowiedni przycisk do uruchamiania i potwierdza akcję;
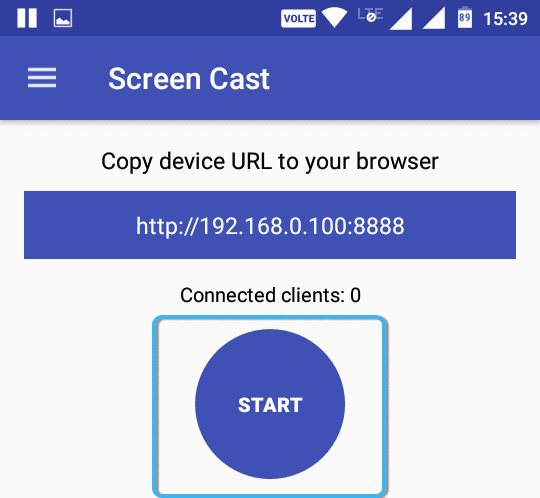
- Link z adresem IP (w bloku statusu) jest wprowadzany na pasku adresu przeglądarki na komputerze, aby obraz z wyświetlania urządzenia mobilnego był wyświetlany na ekranie komputera lub laptopa;
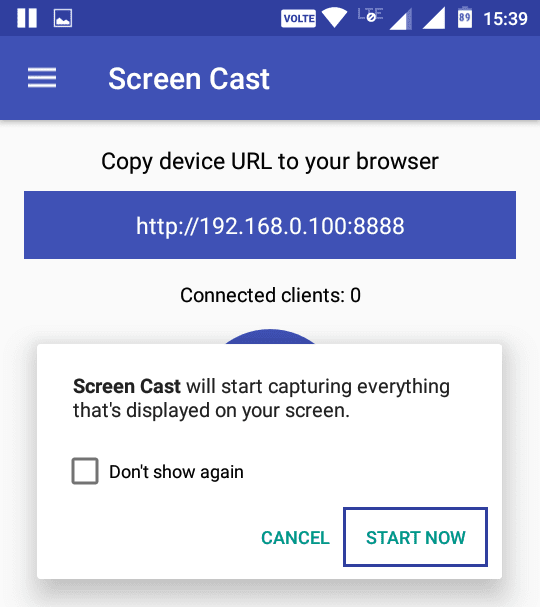
- Na smartfonie zezwalamy na połączenie, a po kilku sekundach transmisja ekranu smartfona zacznie się do komputera.
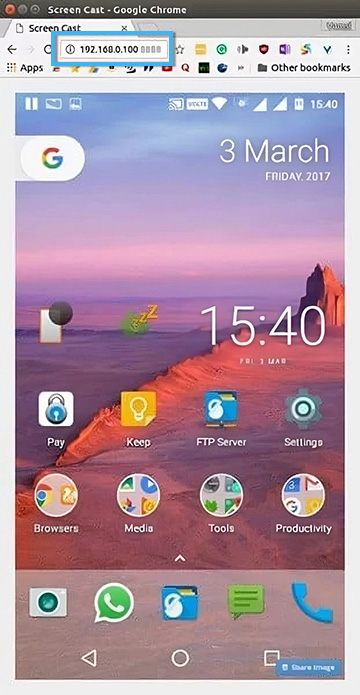
Przez Wi-Fi
Za pośrednictwem sieci Wi-Fi i aplikacji na smartfon, przesyłanie obrazu z telefonu komórkowego na urządzenie komputerowe jest jeszcze łatwiejsze. Możesz użyć powyższych programów MyPhoneexplorer, rzut ekranu z Androidem lub inne oprogramowanie (wybierz żądaną metodę połączenia). Świetną opcją jest aplikacja Air Droid, która umożliwia nadawanie obrazu z ekranu telefonu, a także kontrolowanie urządzenia mobilnego z komputera i przesyłanie danych. Dla obu urządzeń chodzi o użycie jednego konta.
Zastanów się, jak zrobić ekran telefoniczny na laptopie lub komputerze na przykładzie AirDroid:
- Przesyłamy AirDroid do smartfona, na początku kliknij „Zarejestruj się” (rejestracja można również wykonać za pośrednictwem interfejsu internetowego), wypełniaj wiersze, wprowadzając adres e-mail, logowanie i hasło, potwierdź rejestrację;
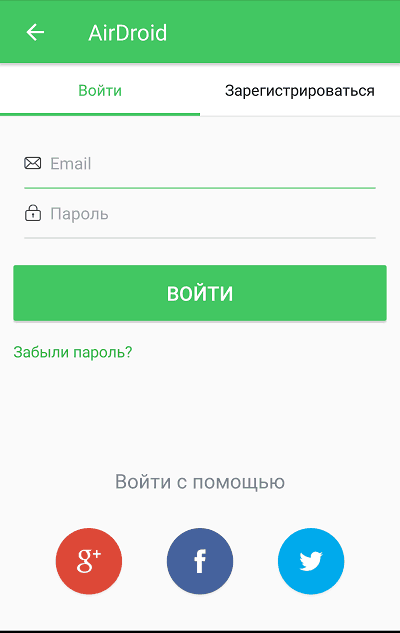
WAŻNY. Dane wprowadzane w telefonie i komputerze muszą pasować.
- Logując się do obu urządzeń, włączamy pozwolenie na kontrolę smartfona i pomijamy proces optymalizacji baterii;
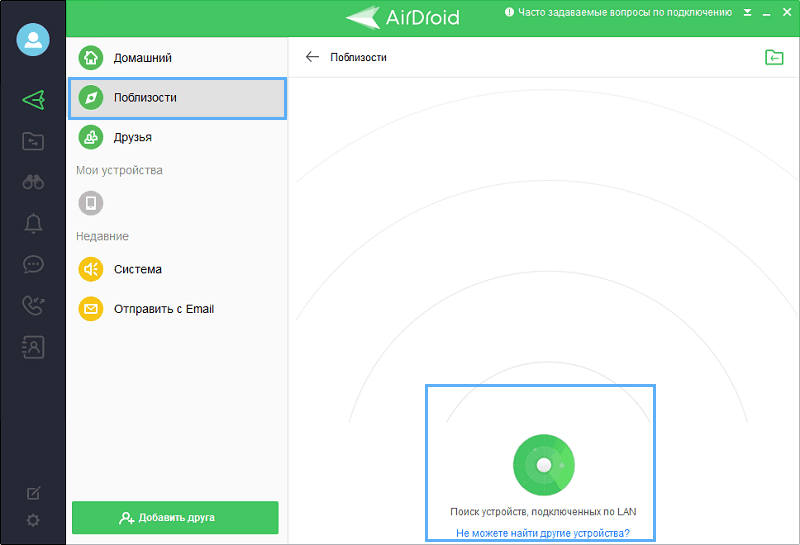
- Włączamy opcję „ScreenMirroring”, aktywujemy „Mirror” na komputerze i oczekujemy połączenia.
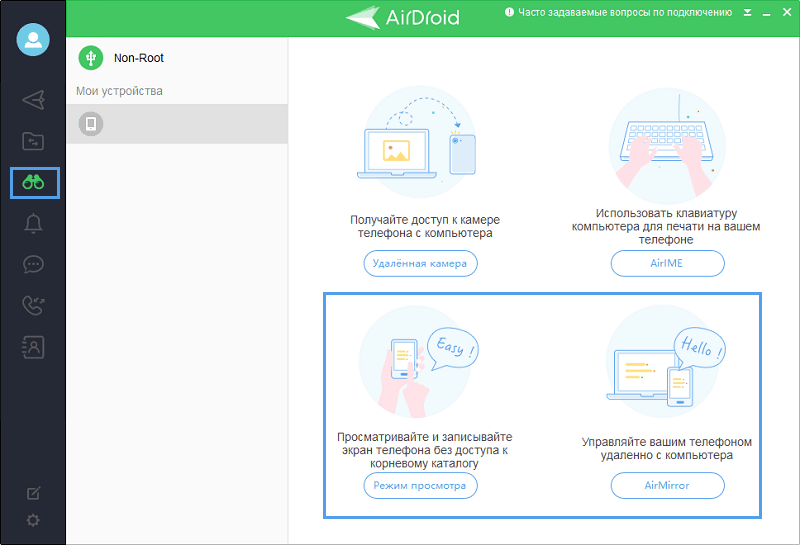
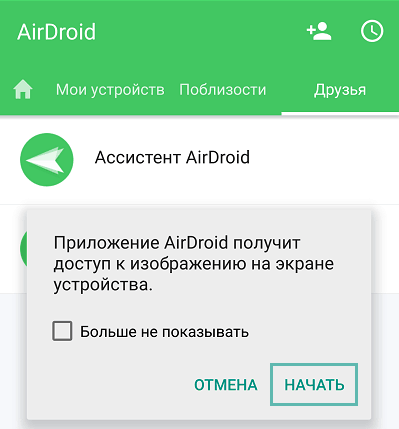
Te działania pozwalają uzyskać zdjęcie ze smartfona bez możliwości kontrolowania. Aby aktywować pilot, musisz zdobyć root.
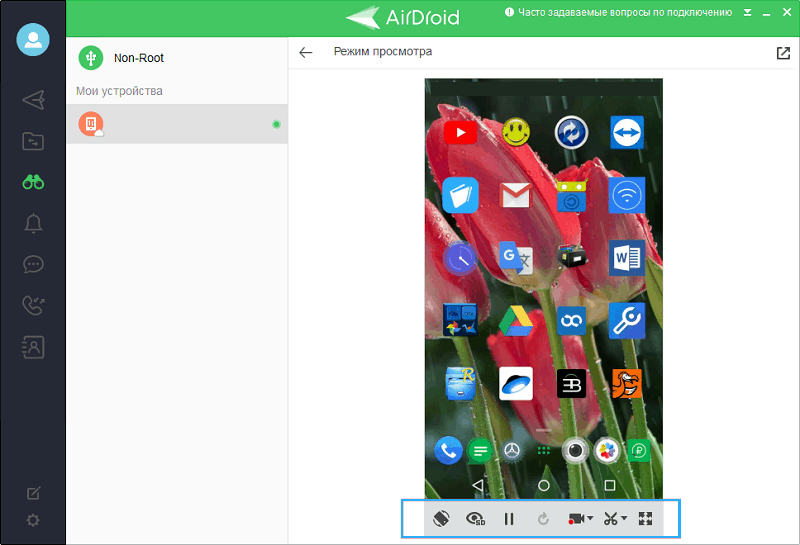
Korzystanie z TeamViewer
Inną opcją przeglądania zawartości smartfona na laptopie lub na ekranie komputer. Oprogramowanie zapewnia dostęp do ekranu na dowolnym urządzeniu. Aby nadać wyświetlacz smartfonów, musisz podłączyć się do Internetu, zainstalować klienta na komputerze i aplikacji na Androida. Koniugacja jest wykonywana w następujący sposób:
- Zainstaluj aplikację na smartfonie, uruchom;
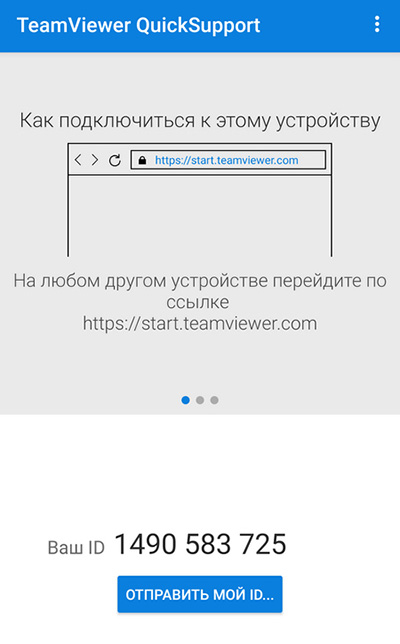
- Instalujemy również wersję TeamViewer dla komputera, uruchom;
- W programie na komputerze wprowadzamy identyfikator urządzenia mobilnego w polu „ID Partner” (szukaj aplikacji dla smartfona), naciśnij przycisk „Connect”;
- Na telefonie zezwalamy na połączenie, po czym obraz z wyświetlacza mobilnego będzie dostępny na komputerze.
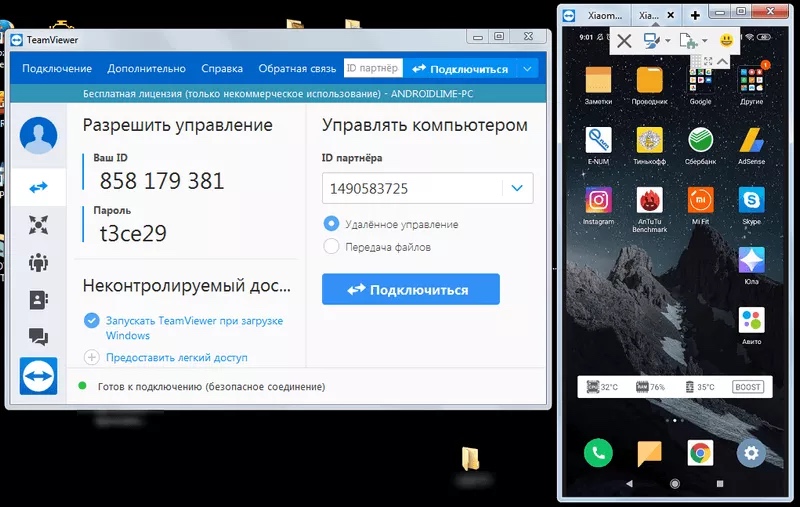
Zarządzanie odbywa się za pomocą myszy komputerowej.
Powyższe metody są najbardziej skuteczne i wygodne do wdrażania transmisji ekranu smartfona na komputerze. Postępując zgodnie z instrukcjami, wykonanie zadania nie jest trudne, a jeśli chcesz, możesz również nadać zdjęcie do telewizora za pomocą technologii miracast.
A jaka jest metoda podłączania ekranu telefonu z komputerem lub laptopem? Czy znasz inne metody? Udostępnij w komentarzach.
- « Możliwe błędy włączenia mobilnej kontroli gorącej do systemu Windows 10 i metody ich korekty
- Jak odtwarzać wideo na YouTube w tle na Androidzie »

