6 Skuteczne sposoby wyłączenia aktualizacji Windows 11

- 2947
- 772
- Tacjana Bartosik
Dzięki wyjściu systemu operacyjnego Windows 11 użytkownicy byli w stanie ocenić funkcjonalność nowej ulepszonej wersji systemu operacyjnego z Microsoft. Ale oprócz zalet w postaci wielu przydatnych opcji, w tym tych, którzy migrowali z „dziesiątek” i doprowadziły do perfekcji, sala operacyjna odziedziczyła takie szczegóły jak regularne aktualizacje, które są wykonywane niezależnie od pożądania tego użytkownik. Wprowadzenie plików zapewnionych przez programistów ma na celu poprawienie błędów i poprawę działania systemu, ale w rzeczywistości często tworzy dla użytkowników problemu.

Ponieważ aktualizacje są wykonywane domyślnie automatycznie, a Microsoft nie zapewnia możliwości odmowy ładowania pakietów, w oczekiwaniu na nowy bardziej stabilny zespół lub z innych powodów, które możesz użyć niektórych metod opóźnienia instalacji lub odłączenia.
Piganing Automatyczne aktualizacje Windows 11
Istnieje kilka metod wyłączenia automatycznej aktualizacji systemu operacyjnego systemu Windows 11, obejmującego użycie systemów wbudowanych systemów lub narzędzi trzeciej części. Wszyscy mają swoje zalety i wady.
Aby pozbyć się niechcianego automatycznego ładowania pakietów, możesz działać w następujący sposób:
- Zawiesić aktualizacje systemu Windows tymczasowo przez 7 dni w „Centrum aktualizacji” (po tygodniu pakiety zostaną załadowane, jeśli użytkownik nie powtórzy działań zapobiegających instalacjom).
- Dezaktywuj aktualizację systemu Windows. Odłączenie centrum aktualizacji pozbył się problemu automatycznej instalacji pakietów przez nieograniczony okres, a działanie wpłynie na pracę innego powiązanego oprogramowania. Na przykład nie będzie możliwe użycie narzędzia Dism, aby sprawdzić integralność plików systemowych.
- Skonfiguruj limit połączenia sieciowego, ograniczając możliwość ładowania pakietów. Analogicznie z urządzeniami mobilnymi pobieranie danych bez zgody użytkownika nie będzie wykonywane, jak nie tylko w przypadku aktualizacji systemu, ale także innych automatycznych aktualizacji oprogramowania zainstalowanych na komputerze. Ponadto reguła nie dotyczy krytycznych aktualizacji bezpieczeństwa.
- Użyj rejestru systemowego, aby wyłączyć pobieranie aktualizacji w trybie automatycznym. Użytkownik wymaga umiejętności pracy z rejestrem.
- Wyłącz instalację pakietów za pomocą standardowego narzędzia „Lokalny edytor zasad grupy”. Ta możliwość nie jest zaimplementowana w każdej wersji systemu Windows 11.
- Zastosuj specjalne oprogramowanie trzeciego, które umożliwia wyłączenie aktualizacji systemu Windows.
Rozważ każdą z opcji bardziej szczegółowo.
Operacja aktualizacji Windows 11 na tydzień
W przypadku wymaganego rozwiązania tymczasowego istnieje opcja wyłączenia aktualizacji na 7-dniowy okres. Jest przeprowadzany po prostu:
- Przechodzimy do „Parametrów” (Win+I);
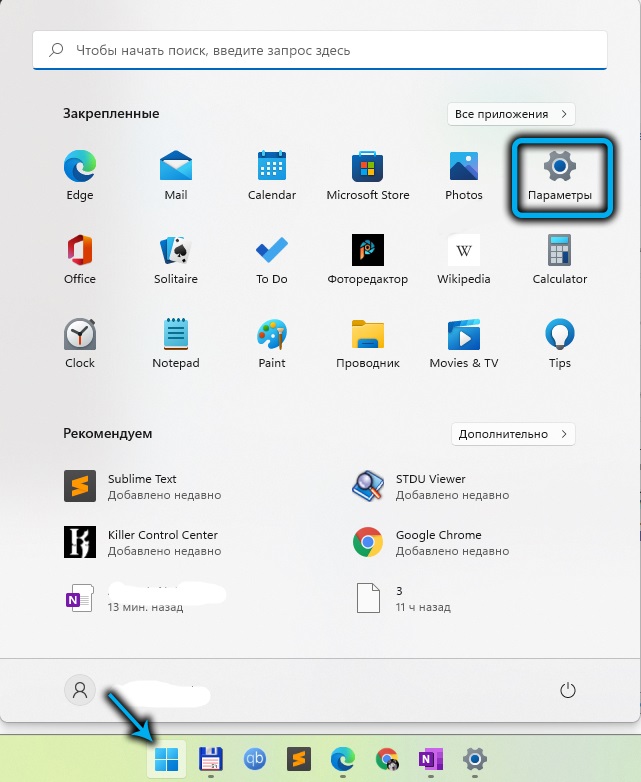
- W menu po lewej stronie wybierz „Windows” centrum aktualizacji ”;
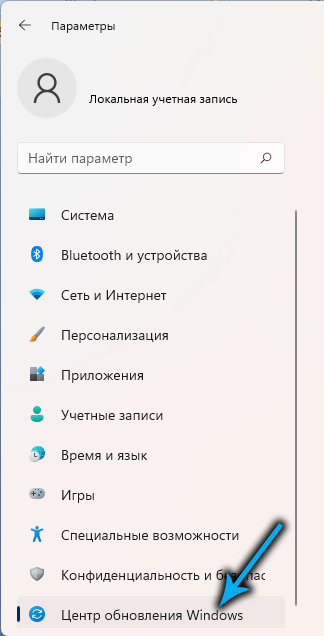
- Kliknij „zawieszenie na 1 tydzień”.
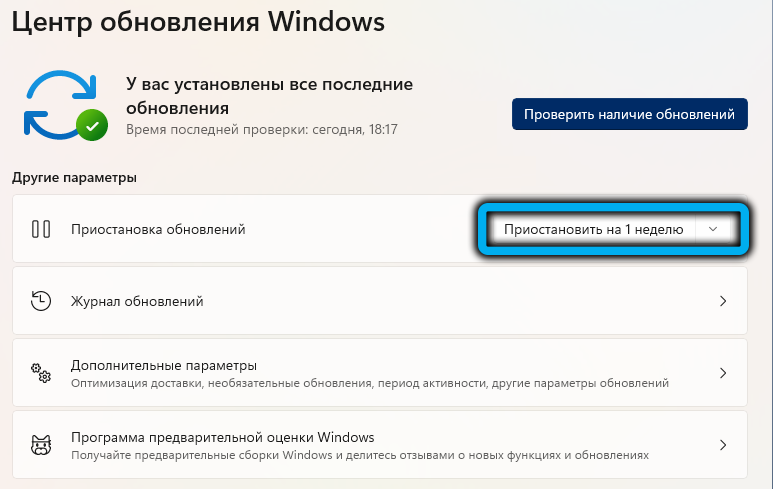
Metodę można wielokrotnie stosować, jeśli chcesz nadal blokować odbiór pakietów, ale aby wyłączyć nieograniczony czas, lepiej rozważyć inne rozwiązania.
Aktualizacja systemu Windows
Jako stałe rozwiązanie, które umożliwia wyłączenie dostaw aktualizacji systemu Windows na zawsze lub przez określony czas, możesz użyć możliwości dezaktywacji standardowej aplikacji odpowiedzialnej za instalację aktualizacji.
Zadanie jest wykonywane w następujący sposób:
- Aby przejść do usług Windows, otwórz konsolę „Wykonaj” (Win+R), w której wprowadzamy standardowe usługi zapytania w linii.MSC i kliknij Enter. Aby zapewnić dostęp do administratora, zgadzamy się z propozycją zarządzania kontami użytkowników;
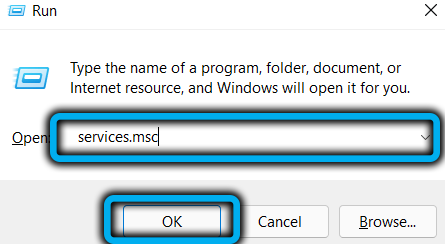
- W oknie „Service” przewijamy odpowiednią listę menu usług lokalnych i wybieramy Windows Update Center (Windows Update);
- Kliknij PKM, z menu kontekstowego przechodzimy do właściwości;
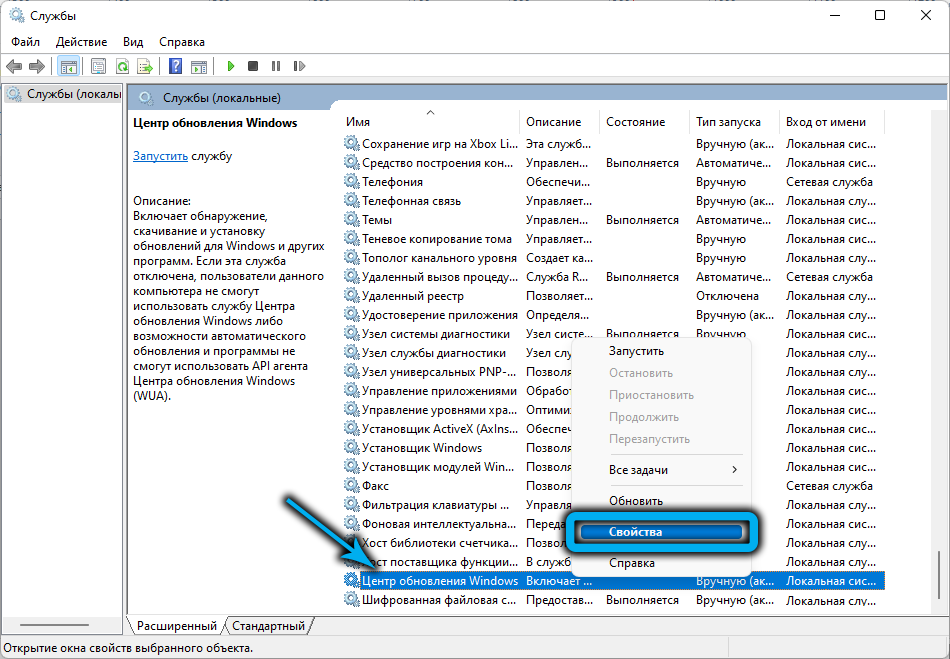
- Na karcie „Ogólne” właściwości kliknij przycisk „Stop”, aby zatrzymać wykonanie usługi, ustaw w wierszu „Typ uruchomienia” „wyłączone” i zastosuj zmiany, naciskając przycisk u dołu okna.
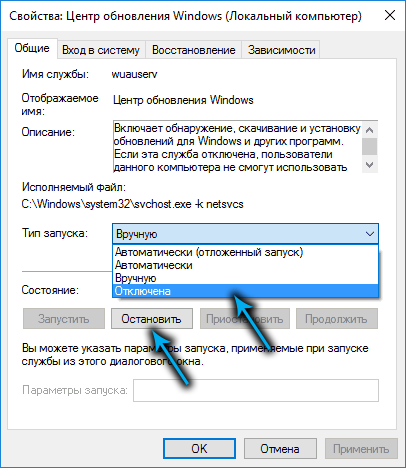
W dowolnym momencie możesz aktywować usługę, wykonując operacje odwrotne.
Ograniczanie połączenia internetowego
Innym skutecznym sposobem wyłączenia automatycznych aktualizacji Windows 11 jest zainstalowanie ograniczonego połączenia internetowego. To rozwiązanie jest odpowiednie do ograniczenia ładowania pakietów, pod warunkiem, że używany jest Wi-Fi.
Aby ustawić ograniczenie wchodzącego woluminu danych (pliki powyżej limitów ustawionych nie przejdą), w szczególności aktualizacje bieżącego zespołu systemu operacyjnego, wykonujemy następujące działania:
- Naciskając klawisz Win+I, otwórz ustawienia systemowe;
- Na karcie „Network & Internet”) naciśnij „Właściwości” („właściwości”) w pobliżu nazwy użytego połączenia Wi-Fi;
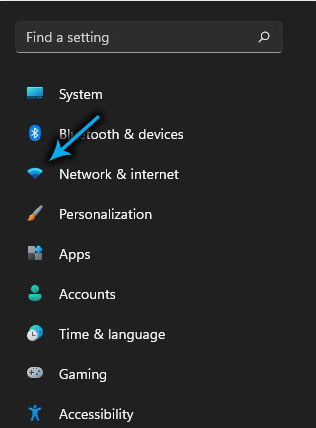
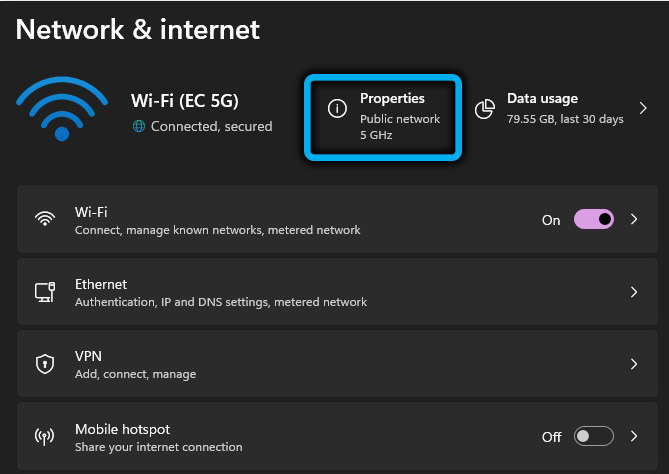
- W jednostce połączenia z ograniczaniem przełączamy przełącznik do aktywnej pozycji.
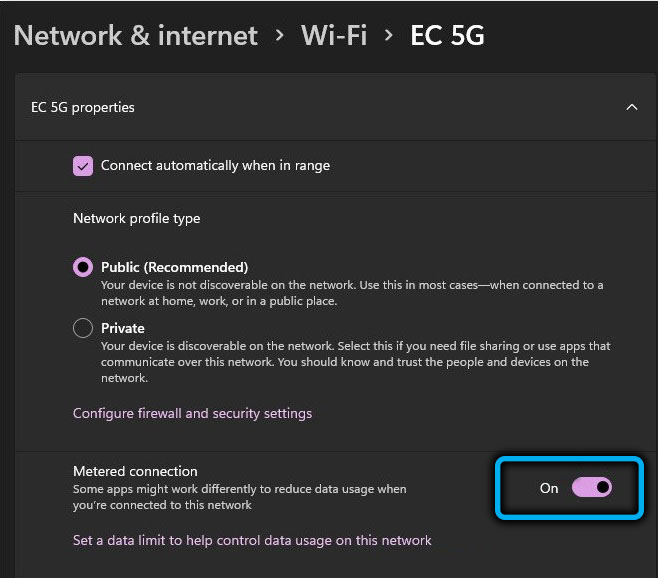
Odłączanie aktualizacji za pośrednictwem rejestru systemowego
Przypominamy, że aby pracować z rejestrem, musisz mieć pewne umiejętności pracy, metoda nie jest odpowiednia dla niedoświadczonych użytkowników. Rejestr dokonany przez zaniedbanie edycji może wywołać fages Windows, a nawet prowadzić do załamania systemu.
Metoda pozwoli na wyłączenie aktualizacji systemu Windows, tworząc nową sekcję z parametrem NouUToupDate, który zapobiega ładowaniu komponentów (można go anulować, usuwając utworzoną sekcję i parametr).
RADA. Zalecamy, aby przed wykonaniem procedury utworzyć kopię zapasową rejestru w celu ochrony systemu w przypadku powstania nieprzewidzianych trudności.Aby zabronić automatycznego aktualizacji systemu, wykonujemy następujące działania:
- Otwieramy rejestr za pomocą konsoli „Wykonaj” i polecenie Regedit (klawisze CTRL+Shift+Enter pozwoli ci otworzyć edytor z dostępem administratora, zgadzamy się na propozycję zarządzania kontami użytkowników);
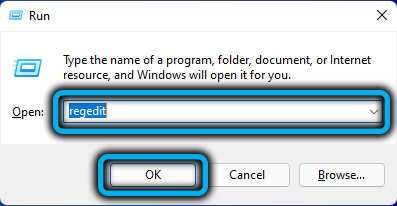
- W edytorze rejestru idziemy ścieżką HKEY_LOCAL_MACHINESOSTWAURE \ Policies \ Microsoft \ Windows (kopiuj do linii adresowej sprzętu systemowego lub ręcznie);
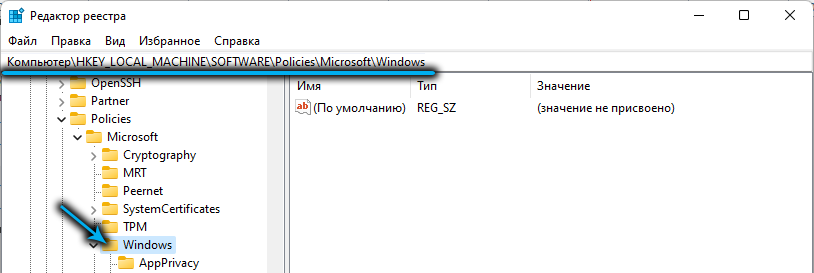
- W katalogu Windows utwórz sekcję (naciśnij PKM i wybierz z menu kontekstowego „Utwórz” - „sekcję”);
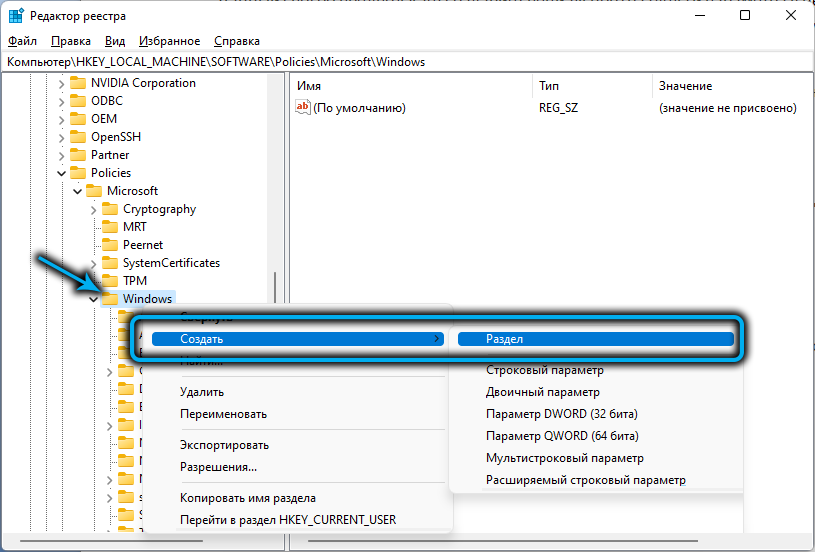
- Utworzył Radel o nazwie „Nowa sekcja nr 1„ Zmień nazwę w „WindowsUpdate”;
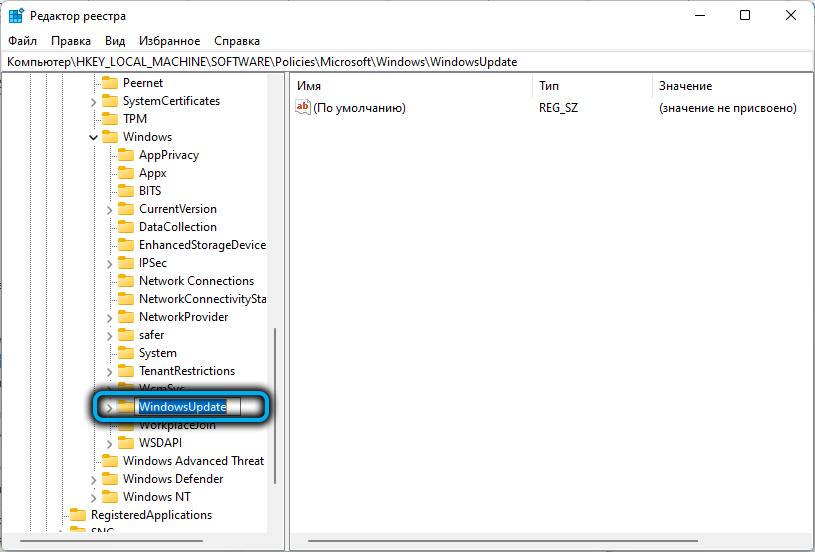
- Naciskamy na utworzoną sekcję PKM i tworzymy klawisz o nazwie „au”;
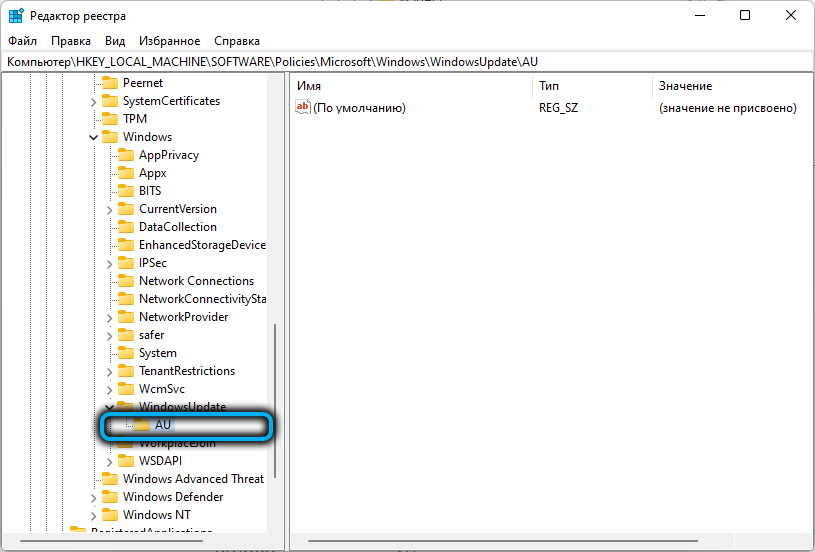
- Przechodzimy do nowej sekcji, aby utworzyć wartość wewnątrz klawisza, dla której nacisamy na wolne pole po prawej stronie okna PKM, wybierz parametr „Utwórz” - „The DWORD (32 bity)”. Przypisując nazwę „Noautouupdate”;
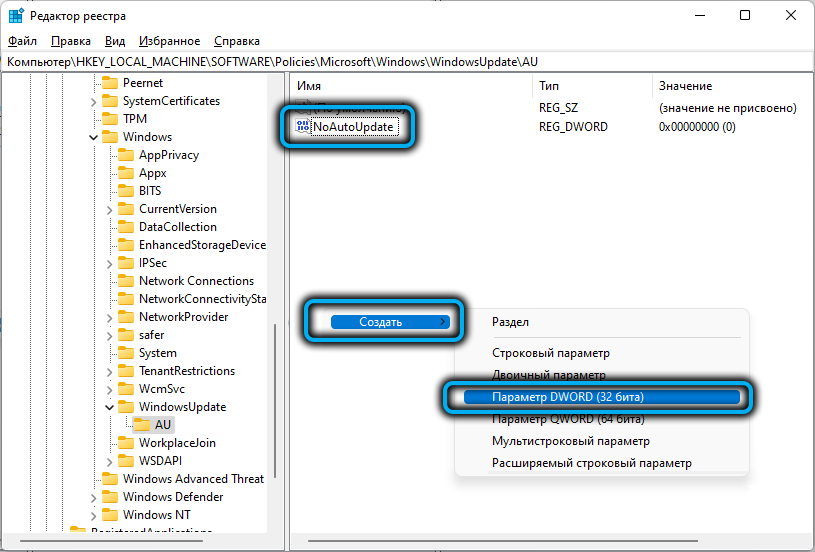
- Kliknij dwukrotnie utworzony parametr Otwieramy okno, aby zmienić jego właściwości, tutaj w polu „Wartość” wprowadzamy numer 1, system rachunku różniczkowego - heksadecimal (heksadecimal) i kliknij „OK”;
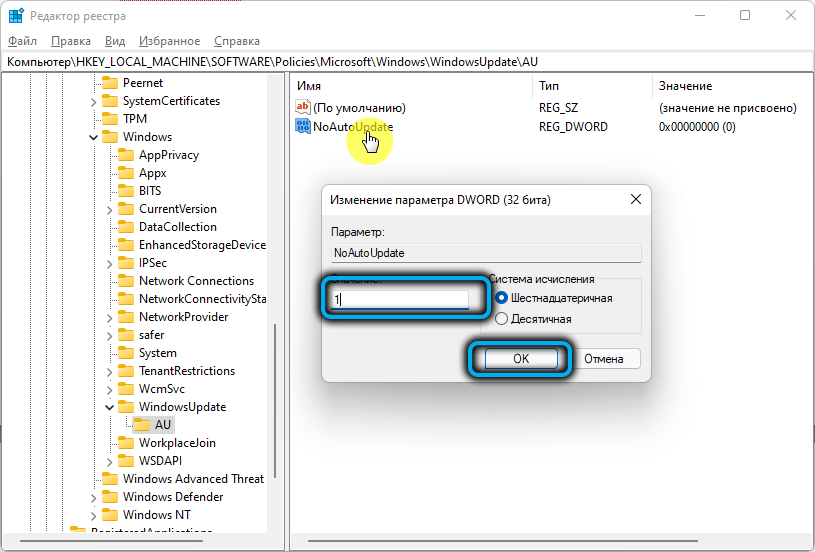
- Zamknij edytor rejestru i ponownie uruchomić, aby zmiany wchodziły w życie, a aktualizacje zostały odłączone przy następnym uruchomieniu systemu.
Jeśli istnieje potrzeba zwrócenia automatycznych aktualizacji systemu Windows, po prostu usuwamy wcześniej utworzoną sekcję „WindowsUpdate”.
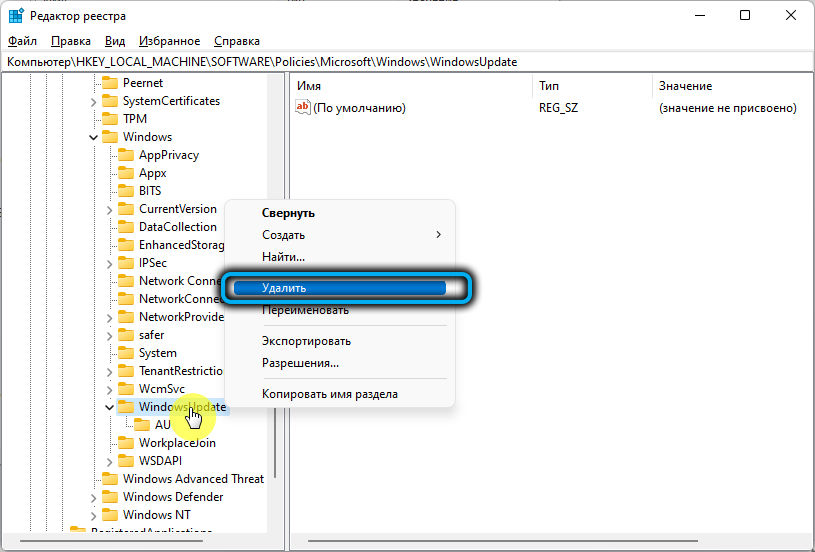
Odłączenie aktualizacji od redaktora lokalnej polityki grupy
Dzięki obsłudze systemu Windows 11 wbudowanej usługi systemowej „Lokalna edytor zasad grupy” możesz również anulować automatyczny odbiór aktualizacji za pomocą tego narzędzia.
Korzystając z usługi personelu, możesz usunąć opcję automatycznej instalacji pakietów aktualizacji, wykonując następujące działania:
- Otwórz konsolę „Wykonaj” (Win+R) i wprowadź GPEDIT w linii.MSC, kliknij klawisz wejściowy. Zgadzamy się na propozycję zarządzania kontami użytkowników;
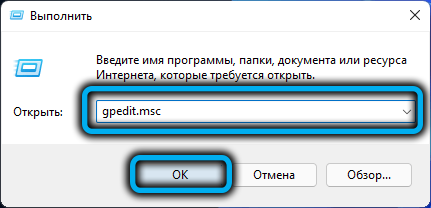
UWAGA. Wygląd błędu z tekstem „nie znajduje GPEDIT.MSC "wskazuje na brak usługi w systemie. - W lewym menu okna narzędzia idziemy wzdłuż gałęzi: „Konfiguracja komputerowa” - „Szablony administracyjne” - „Komponenty Windows” - „Windows Update Center” - „Zarządzanie interfejsem użytkownika”;
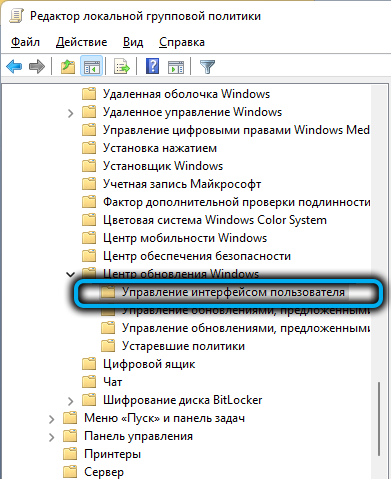
- W odpowiednim regionie podwójne kliknięcie myszy wybierz „Konfigurowanie automatycznej aktualizacji”;
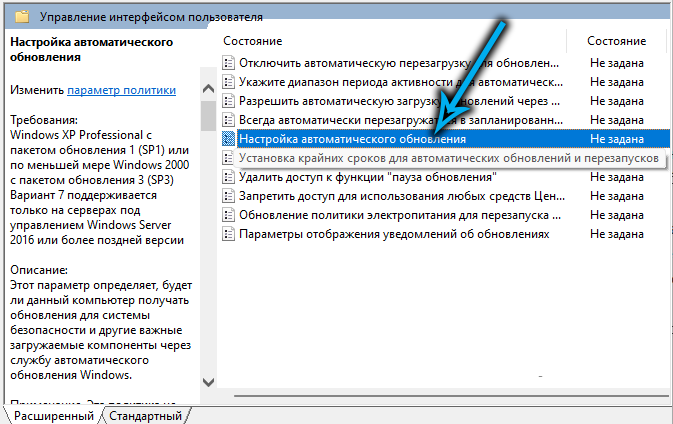
- W otwieranym oknie zaznaczamy element „wyłączony” i klikamy „Zastosuj” poniżej;
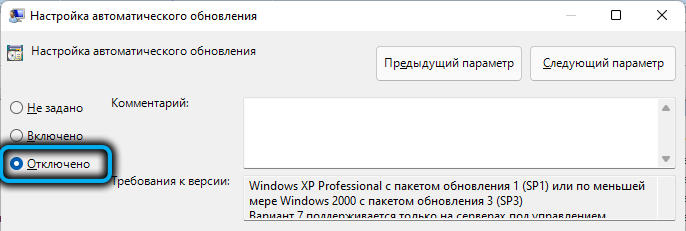
- Uruchom ponownie komputer (laptop), aby zastosować wprowadzone zmiany. Po ponownym uruchomieniu systemu instalacja aktualizacji oczekujących nie zostanie wykonana.
Korzystanie z aplikacji Blocker Windows Windows Windows
Możesz także wyłączyć automatyczne ładowanie aktualizacji za pośrednictwem oprogramowania trzeciego -party, które pozwala, w tym zakaz aktualizacji systemu Windows 11, jeśli chcesz pozostać w pierwszej dziesiątce. Jednym z tych narzędzi jest Windows Update Center dla centrum aktualizacji. Narzędzie jest przeznaczone do systemu Windows 10, ale jest z powodzeniem stosowane w systemie Windows 11.
Aby wykonać zadanie, jest proste:
- Pobieramy z oficjalnego zasobu Blockera Windows Update;
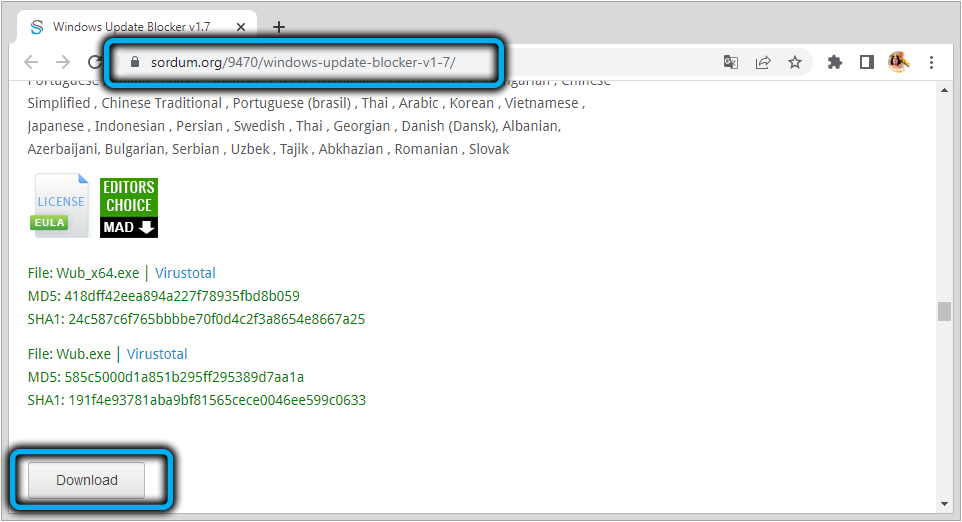
- Na stronie załadowania kliknij przycisk „Pobierz” i po pobraniu pliku usuwamy zawartość archiwum do dowolnego wygodnego katalogu dysku za pomocą programu archiwatora (Winrar, Winzip, 7zip lub Dr.);
- Uruchamiamy wykonany plik z rozpakowanego archiwum, biorąc pod uwagę rozładowanie systemu (w przypadku systemu Windows 11 będzie to „exoshnik” o nazwie Wub_X64.exe);
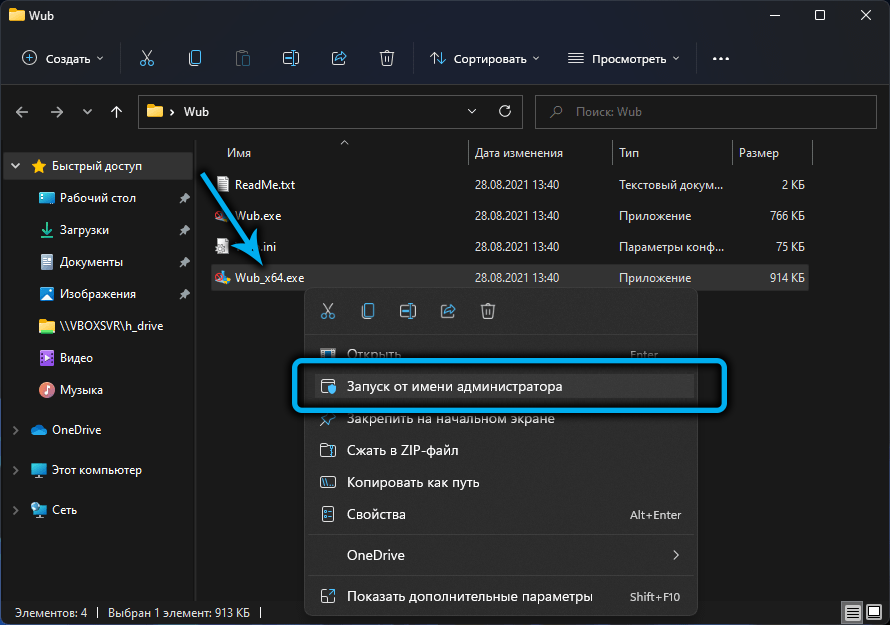
- Aby dezaktywować tę opcję, zmień znak „Wyłącz data”. W pozycji „Protect Services Ustawienia” („Parametry ochrony usług”) Pozostawiamy znak wyboru. Poniżej kliknij przycisk „Zastosuj teraz”, aby użyć ustawienia.
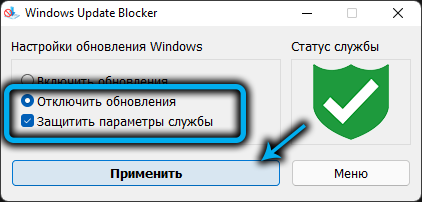
W tak prosty sposób możesz pozostać na wygodnym zespole Windows dla siebie i ominąć przymusowe ładowanie oprogramowania systemowego. Jeśli wiesz więcej sposobów, jak zapobiegać aktualizacji instalacji, napisz o nich w komentarzach.
- « Jak niezależnie usunąć błąd 0x80070002 w systemie Windows
- Wisząc kursor myszy na komputerze, z czym jest połączony i jak to naprawić »

