5 rzeczy, które musisz wiedzieć o systemie Windows 8.1
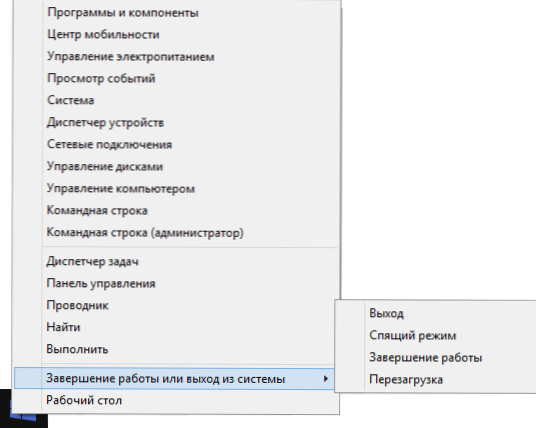
- 4070
- 686
- Pan Natan Sawicki
Windows 8 bardzo różni się od Windows 7 i Windows 8.1 z kolei ma wiele różnic w stosunku do systemu Windows 8 - niezależnie od tego, jaką wersję systemu operacyjnego przełączyłeś na 8.1, istnieją pewne aspekty, które wiedzą lepiej niż nie.
Opisałem już niektóre z tych rzeczy w art. 6 skutecznych technik pracy w systemie Windows 8.1 i ten artykuł uzupełnia go w pewnym sensie. Mam nadzieję, że użytkownicy przyda się i pozwolą nam pracować szybciej i wygodniej w nowym systemie operacyjnym.
Możesz wyłączyć lub ponownie uruchomić komputer za pomocą dwóch kliknięć
Jeśli w systemie Windows 8, aby wyłączyć komputer, konieczne było otwarcie panelu po prawej stronie, wybierz element „Parametry” w tym celu, a następnie wykonaj pożądaną akcję z punktu „Diabage” w Win 8.1 Można to zrobić szybciej, a w jakiś sposób jeszcze bardziej znajomy, jeśli przejdziesz z Windows 7.
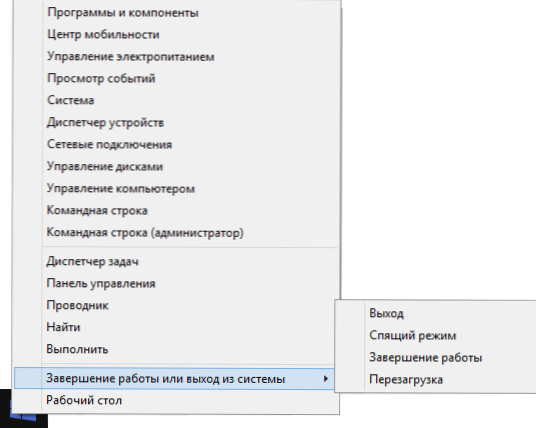
Naciśnij prawy przycisk myszy przez przycisk „Start”, wybierz „Zakończenie pracy lub wyjdź z systemu” i wyłącz, ponownie uruchomisz lub wyślij komputer do snu. Dostęp do tego samego menu można uzyskać za pomocą prawego -kliknij, ale naciskając klawisze Win + X, jeśli wolisz używać klawiszy Hot.
Wyszukaj Bing można wyłączyć
Windows 8 Wyszukaj.1 został zintegrowany przez wyszukiwarkę Bing. Tak więc, szukając czegoś, w wynikach możesz zobaczyć nie tylko pliki i ustawienia laptopa lub komputera, ale także wyniki z Internetu. Jest to dla kogoś wygodne, ale na przykład przyzwyczaiłem się do faktu, że wyszukiwanie na komputerze i w Internecie jest osobnymi rzeczami.

Aby wyłączyć wyszukiwanie Bing w systemie Windows 8.1, przejdź do prawego panelu do „Parametry” - „Zmiana parametrów komputerowych” - „Wyszukaj i załącznik”. Odłącz element „Odbierz opcje i wyniki w Internecie od Bing”.
Płytki na początkowym ekranie nie są tworzone automatycznie
Dosłownie dzisiaj otrzymałem pytanie od czytelnika: zainstalowałem aplikację ze sklepu z systemem Windows, ale nie wiem, gdzie ją znaleźć. Jeśli w systemie Windows 8 podczas instalowania każdej aplikacji, kafelki na początkowym ekranie zostały automatycznie utworzone, teraz tak się nie dzieje.
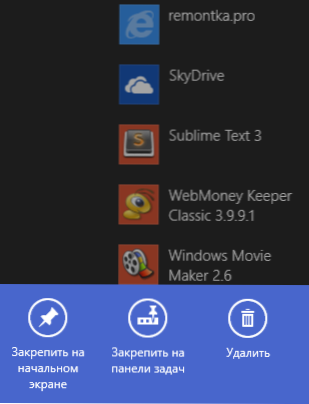
Teraz, aby umieścić płytkę aplikacji, musisz znaleźć ją na liście „wszystkich aplikacji” lub za pomocą wyszukiwania, kliknij na nią odpowiednim przyciskiem myszy i wybierz „Napraw go na początkowym ekranie”.
Biblioteki są domyślnie ukryte

Domyślnie biblioteki (wideo, dokumenty, obrazy, muzyka) w systemie Windows 8.1 ukryty. Aby włączyć wyświetlanie bibliotek, otwórz przewód, kliknij lewy panel prawym przyciskiem myszy i wybierz element menu kontekstowego „Pokaż bibliotekę”.
Narzędzia administracyjne komputerowe są domyślnie ukryte
Fundusze administracyjne, takie jak planista zadań, oglądanie wydarzeń, monitor systemowy, zasady lokalne, usługa systemu Windows 8.1 i inne, domyślnie ukryte. Ponadto nie są one nawet za pomocą wyszukiwania lub na liście „wszystkich aplikacji”.
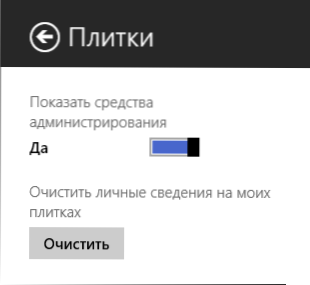
Aby włączyć ich wyświetlacz, na początkowym ekranie (nie na pulpicie), otwórz panel po prawej stronie, naciśnij parametry, a następnie - „płytki” i włącz wyświetlanie narzędzi administracyjnych. Po tej akcji pojawią się na liście „wszystkich aplikacji” i będą dostępne za pośrednictwem wyszukiwania (w razie potrzeby można je naprawić na początkowym ekranie lub na pasku zadań).
Niektóre opcje pracy na pulpicie nie są domyślnie aktywowane
Wydawało się, że nie jest to dość wygodne dla wielu użytkowników pracujących głównie z aplikacjami na komputer stacjonarny (na przykład), wydawało się nie do końca wygodne, jak ta praca została zorganizowana w systemie Windows 8.
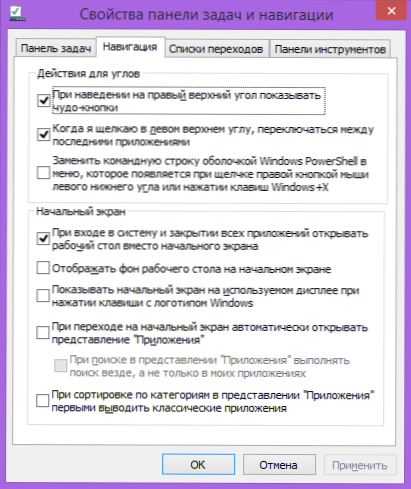
W systemie Windows 8.1 O takich użytkownikach: teraz możliwe jest wyłączenie gorących zakątków (zwłaszcza w prawym górnym rogu, gdzie zwykle jest krzyż do zamykania programów), natychmiast załaduj komputer na komputery stacjonarne. Jednak domyślnie te opcje są wyłączone. Aby go włączyć, naciśnij prawy przycisk do pustego miejsca paska zadań, wybierz element „Właściwości” w menu, a następnie wykonaj niezbędne ustawienia na karcie „nawigacja”.
Jeśli byłeś przydatny wszystkie powyższe, polecam również ten artykuł, który opisuje kilka bardziej przydatnych rzeczy w systemie Windows 8.1.
- « D-Link Dir-300 A D1 Beeline Roter Ustawienia wirnika
- PerfectFrame to prosty bezpłatny program kolażowy »

